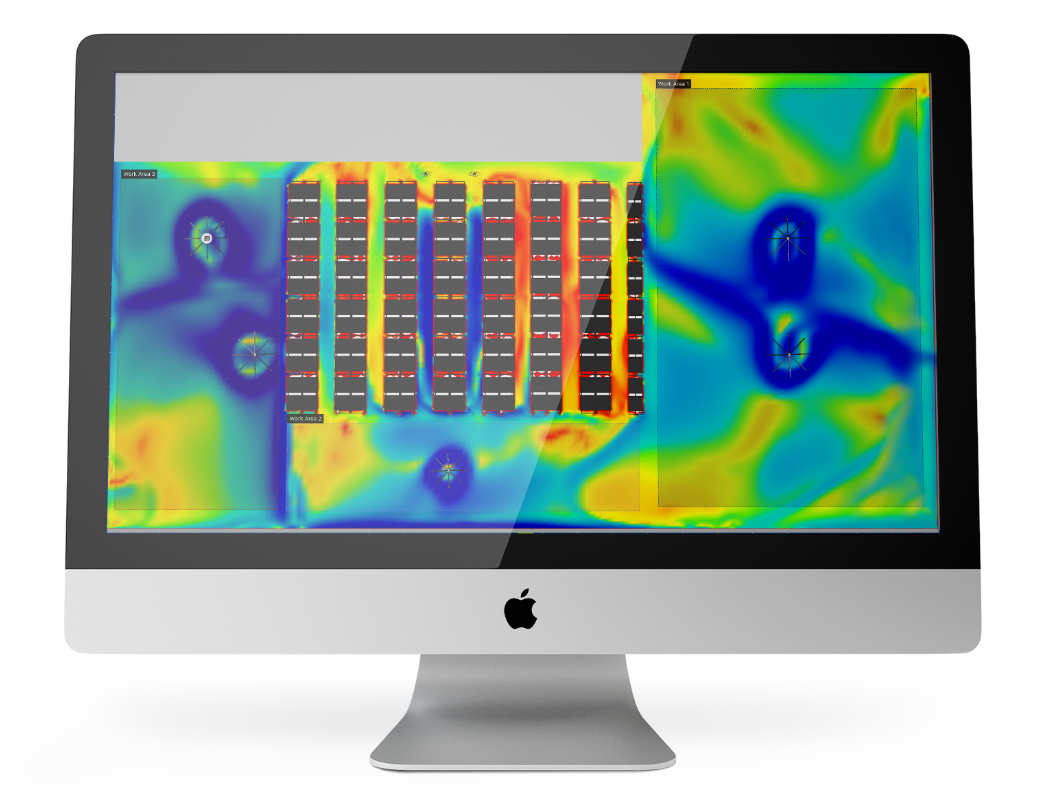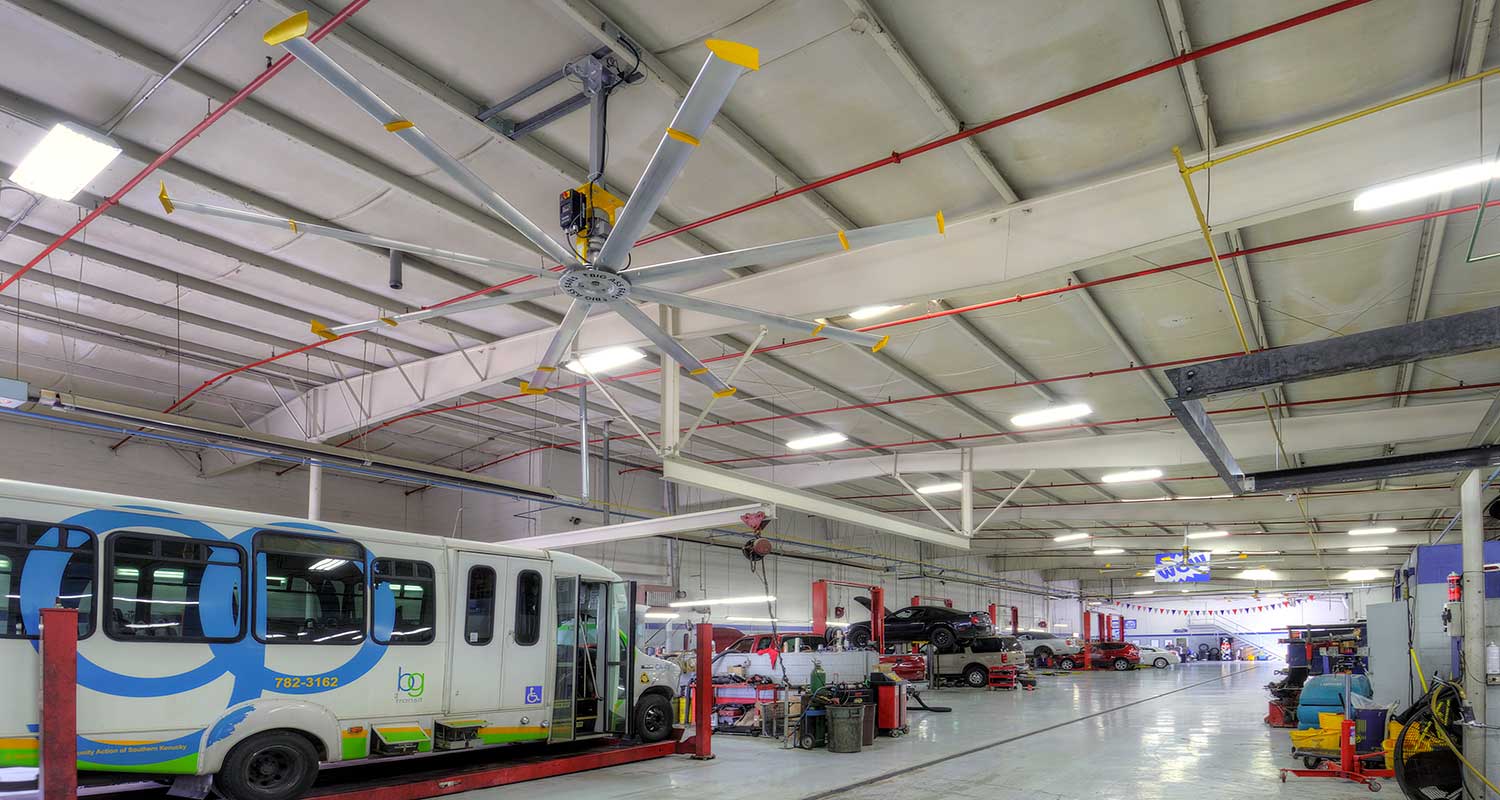SUPPORT DE COMMANDE MURALE SANS FIL HAIKU
Documents
Spécifications techniques
Garanties
Désolé, les garanties ne sont pas disponibles en ligne. Contactez le service clientèle pour plus de détails sur votre garantie.
FAQ
Se connecter
Ma commande murale n'a pas réussi à se connecter à mon réseau Wi-Fi.
- Assurez-vous d'avoir saisi le bon mot de passe Wi-Fi lors de la configuration de la commande murale.
- Assurez-vous que votre appareil mobile est connecté au même réseau que celui auquel vous avez tenté de connecter la commande murale.
- Assurez-vous que votre commande murale est à portée de votre routeur. Consultez les spécifications du routeur pour plus de détails sur les portées et les fonctions.
Si vous avez vérifié ces conditions, mais que votre commande murale ne se connecte toujours pas à votre réseau, réinitialisez les paramètres réseau de votre commande murale. Voir Comment réinitialiser les paramètres réseau de ma commande murale ? pour obtenir des instructions.
- Après avoir réinitialisé les paramètres réseau de la commande murale, connectez votre appareil mobile au réseau Wi-Fi de votre domicile. Dans l'application Haiku , appuyez sur
 puis tapez sur Ajouter un produit.
puis tapez sur Ajouter un produit. - Suivez les instructions à l'écran pour reconnecter votre commande murale à votre réseau Wi-Fi. Assurez-vous d'avoir préparé votre SSID (nom de réseau) et votre mot de passe Wi-Fi.
Comment réinitialiser les paramètres réseau de ma commande murale ?
- Appuyez sur l'un des boutons d'alimentation (au centre des commandes du ventilateur ou de l'éclairage) et maintenez-le enfoncé pendant cinq secondes.

- Les indicateurs LED de la commande murale commencent à clignoter.
- Dans les 30 secondes, appuyez sur la partie supérieure
 plus. Les indicateurs LED clignotent rapidement.
plus. Les indicateurs LED clignotent rapidement.
- Lorsque les indicateurs LED cessent de clignoter, la réinitialisation du réseau est terminée.
Après la réinitialisation, reconnectez la commande murale à l'application Haiku Home en appuyant sur Ajouter un produit dans le ![]() de l'application Haiku .
de l'application Haiku .
J'ai un nouveau routeur, ou le nom ou le mot de passe de mon réseau Wi-Fi a changé, et maintenant ma commande murale Wi-Fi Haiku ne fonctionne plus.
Si votre SSID (nom de réseau) Wi-Fi ou votre mot de passe a changé, ou si vous avez un nouveau routeur, votre commande murale Wi-Fi Haiku ne pourra pas communiquer avec votre routeur. Pour les faire fonctionner à nouveau ensemble, essayez ce qui suit :
- Réinitialisez les paramètres réseau de votre Haiku Wi-Fi Wall Control en suivant les instructions fournies ici.
- Robinet
 puis tapez sur Ajouter un produit.
puis tapez sur Ajouter un produit. - Suivez les instructions à l'écran pour connecter votre produit au nouveau routeur Wi-Fi. Assurez-vous de connaître votre nouveau SSID (nom de réseau) Wi-Fi et votre mot de passe. Une présentation plus détaillée de la procédure d'installation est disponible ici.
Je n'ai pas de réseau Wi-Fi, ou je ne veux pas connecter ma commande murale à mon réseau Wi-Fi.
Si vous ne souhaitez pas connecter votre commande murale Wi-Fi Haiku à votre réseau Wi-Fi ou si vous ne disposez pas d'un réseau Wi-Fi, vous pouvez utiliser l'application Haiku pour transformer la commande murale en point d'accès Wi-Fi. Vous pouvez créer un point d'accès lors de la configuration initiale de l'application Haiku Home ou une fois la configuration de l'application terminée.
Remarque : les points d'accès Wi-Fi Wall Control Les points d'accès Wi-Fi Wall Control ne disposent pas d'une connexion internet.
APPAREILS IOS
Pour créer un point d'accès lors de la configuration initiale de l'application, appuyez sur Je n'ai PAS de réseau Wi-Fi sur l'écran Connecter votre appareil.
-
- Suivez les instructions à l'écran pour nommer votre réseau et créer un mot de passe. Appuyez sur Suivant.
- Lorsque cela vous est demandé, accédez aux paramètres Wi-Fi de votre appareil mobile et connectez-vous à votre nouveau réseau.
- Retournez à l'application Haiku Home et appuyez sur Ok ! Je suis de retour!
- Si vous souhaitez ajouter d'autres produits Haiku au réseau, appuyez sur Ajouter un autre appareil. Sinon, appuyez sur Fin de l'ajout d'appareils.
- Votre commande murale Wi-Fi Haiku est désormais un point d'accès !
Pour créer un point d'accès après l'installation initiale de l'application.
-
- Robinet
 puis tapez sur Pièces et dispositifs.
puis tapez sur Pièces et dispositifs. - Appuyez sur le nom de la commande murale que vous souhaitez utiliser comme point d'accès.
- Tapez sur l'écran Configuration du réseau, puis appuyez sur Créer un réseau Wi-Fi.
- Suivez les instructions à l'écran pour nommer votre réseau et créer un mot de passe. Appuyez sur Suivant.
- Lorsque le réseau a été créé, appuyez sur Terminé.
- Accédez aux paramètres Wi-Fi de votre appareil mobile et connectez-vous à votre nouveau réseau.
- Pour connecter d'autres produits Haiku au nouveau réseau, appuyez sur
 puis tapez sur Ajouter un produit.
puis tapez sur Ajouter un produit.
- Robinet
APPAREILS ANDROÏDES
Pour créer un point d'accès pendant la configuration initiale de l'application appuyez sur Créer un réseau sans fil dans l'écran Connexion au Wi-Fi.
-
- Suivez les instructions à l'écran pour nommer votre réseau et créer un mot de passe. Appuyez sur Suivant.
- Si vous souhaitez ajouter d'autres produits Haiku au réseau, appuyez sur Ajouter un autre produit. Sinon, appuyez sur Terminé.
- Votre commande murale Wi-Fi Haiku est désormais un point d'accès !
Pour créer un point d'accès après la configuration initiale de l'application :
-
- Robinet
 et ensuite Paramètres.
et ensuite Paramètres. - Appuyez sur Appareils, puis sélectionnez le nom de la commande murale que vous souhaitez utiliser comme point d'accès.
- Appuyez sur Paramètres Wi-Fi, appuyez sur Wi-Fi, puis sélectionnez Créer un réseau sans fil.
- Suivez les instructions à l'écran pour nommer votre réseau et créer un mot de passe. Appuyez sur Suivant.
- Pour connecter d'autres produits Haiku au nouveau réseau, appuyez sur
 puis appuyez sur Ajouter un produit.
puis appuyez sur Ajouter un produit.
- Robinet
À propos de la commande murale sans fil Haiku
Contrôle de la commande murale sans fil Haiku
Comment redémarrer (cycle d'alimentation) ma commande murale ?
Remarque : Si vous devez couper et rétablir l'alimentation de votre commande murale Haiku , un redémarrage (cycle d'alimentation) vous permet de le faire sans couper l'alimentation au niveau du disjoncteur.
- Appuyez sur le bouton d'alimentation et maintenez-le enfoncé jusqu'à ce que les indicateurs LED commencent à clignoter.
- Appuyez une seconde fois sur le bouton d'alimentation. Les indicateurs LED clignotent rapidement.
- Lorsque les indicateurs LED cessent de clignoter, le redémarrage est terminé.
Comment restaurer les paramètres d'usine de ma commande murale ?
Remarque : une réinitialisation d'usine permet de rediffuser le réseau Wi-Fi par défaut Haiku , d'effacer tous les noms d'appareils et de salles, de supprimer les événements programmés existants et de rétablir les valeurs d'origine de tous les autres paramètres.
- Appuyez sur l'un des boutons d'alimentation (au centre des commandes du ventilateur ou de l'éclairage) et maintenez-le enfoncé pendant cinq secondes.

- Les indicateurs LED de la commande murale clignotent.
- Dans les 30 secondes, appuyez sur n'importe quelle touche - de la commande murale. Les indicateurs LED s'allument momentanément puis clignotent rapidement.

- Lorsque les indicateurs LED cessent de clignoter, les paramètres d'usine de la commande murale sont rétablis.
Comment faire fonctionner ensemble mes produits Haiku ?
Pour que vos produits Haiku fonctionnent ensemble, veillez à les placer dans la même "pièce" lorsque vous les connectez pour la première fois à l'application Haiku .
Suivez les instructions ci-dessous pour adapter vos "pièces" à vos préférences.
AJOUT D'UNE PIÈCE
IOS
- Dans l'application Haiku , tapez sur
 puis tapez sur Pièces et dispositifs
puis tapez sur Pièces et dispositifs - Robinet Editerpuis tapez sur
 .
. - Spécifiez le type et le nom de la pièce, puis appuyez sur Enregistrer.
- Faites glisser le(s) produit(s) que vous souhaitez ajouter à la pièce sous l'intitulé de la pièce.
- Appuyez deux fois sur Terminé pour revenir à l'écran d'accueil.
ANDROID
- Dans l'application Haiku , tapez sur
 puis appuyez sur Paramètres et sélectionnez Chambres.
puis appuyez sur Paramètres et sélectionnez Chambres. - Appuyez sur le bouton dans le coin supérieur droit et sélectionnez Ajouter une pièce.
- Donnez un nom à votre pièce, choisissez un type de pièce et sélectionnez les appareils inclus dans cette pièce, puis appuyez sur OK.
- Appuyez sur le bouton retour pour revenir aux paramètres de la pièce et vérifier que votre nouvelle pièce a bien été créée.
Remarque : vous devez attribuer un produit Haiku à une salle nouvellement créée. Si vous créez une nouvelle salle mais que vous quittez Rooms & Devices avant d'avoir ajouté un produit, la nouvelle salle sera supprimée.
SUPPRESSION D'UNE SALLE
IOS
- Dans l'application Haiku , tapez sur
 puis tapez sur Pièces et dispositifs.
puis tapez sur Pièces et dispositifs. - Appuyez sur Modifier.
- Faites glisser tous les produits sous l'intitulé de la pièce que vous souhaitez supprimer.
- Appuyez deux fois sur Terminé pour revenir à l'écran d'accueil. La pièce est supprimée de l'écran d'accueil.
ANDROID
- Dans l'application Haiku , tapez sur
 puis appuyez sur Paramètres et sélectionnez Chambres.
puis appuyez sur Paramètres et sélectionnez Chambres. - Sélectionnez la pièce que vous souhaitez supprimer.
- Tapez Appareils inclus et décochez chaque appareil de la liste.
- Appuyez sur OK, puis sur le bouton Retour pour vérifier que la pièce a bien été supprimée.
DÉPLACER UN PRODUIT DANS UNE AUTRE PIÈCE
IOS
- Dans l'application Haiku , tapez sur
 puis tapez sur Pièces et dispositifs.
puis tapez sur Pièces et dispositifs. - Appuyez sur Modifier.
- Faites glisser le produit sous l'intitulé de la pièce souhaitée.
- Appuyez deux fois sur Terminé pour revenir à l'écran d'accueil.
ANDROID
- Dans l'application Haiku , sélectionnez la salle de destination sur l'écran d'accueil.
- Appuyez sur le bouton dans le coin supérieur droit de cet écran et sélectionnez Paramètres de la pièce.
- Tapez Appareils incluspuis cochez les cases en regard des noms des appareils que vous souhaitez voir figurer dans cette pièce.
- Appuyez sur OK.
DÉTAILS DE LA SALLE D'ÉDITION
IOS
- Dans l'application Haiku , tapez sur
 puis tapez sur Pièces et dispositifs.
puis tapez sur Pièces et dispositifs. - Robinet
 à côté du nom de la pièce.
à côté du nom de la pièce. - Modifiez le type ou le nom de la pièce, puis appuyez sur le bouton Précédent.
- Appuyez sur Terminé pour revenir à l'écran d'accueil.
ANDROID
- Dans l'application Haiku , sélectionnez la pièce que vous souhaitez modifier sur l'écran d'accueil.
- Appuyez sur le bouton dans le coin supérieur droit de cet écran et sélectionnez Paramètres de la pièce.
- Effectuez les modifications souhaitées.
ÉCRANS DE CONTRÔLE DES SALLES
Appuyez sur une pièce sur l'écran d'accueil pour accéder à l'écran Contrôle de la pièce. Vous pouvez contrôler simultanément tous les produits Haiku dans une pièce à partir de l'écran Room Control. Appuyez sur une icône de fonctionnalité en bas de l'écran Contrôle de la pièce pour accéder à l'écran de contrôle de la fonctionnalité.
Note : Les fonctionnalités disponibles dépendent des types de produits contenus dans la pièce.
Comment puis-je connecter mes produits Haiku à mon compte Haiku ?
Pour coupler vos produits Haiku avec des appareils tiers comme Amazon Echo, le thermostat d'apprentissage Nest et le thermostat intelligent ecobee, ils doivent être connectés à votre compte Haiku .
CONNECTER LES PRODUITS HAIKU À VOTRE COMPTE HAIKU
Pour connecter un produit Haiku à votre compte Haiku , le produit doit être connecté à l'application et à votre réseau Wi-Fi domestique. Votre appareil mobile doit également être connecté à votre réseau Wi-Fi domestique. Voir Comment configurer l'application Haiku ? pour obtenir des instructions.
- Dans l'application Haiku , tapez sur
 puis appuyez sur Maison intelligente Intégration (iOS) ou Intégrations (Android).
puis appuyez sur Maison intelligente Intégration (iOS) ou Intégrations (Android). - Sous Autres appareils Haiku , appuyez sur + en regard du produit pour le connecter à votre compte.
- Le produit sera ajouté sous My Haiku Devices.
SUPPRIMER LES PRODUITS HAIKU DE VOTRE COMPTE HAIKU
- Dans l'application Haiku , tapez sur
 puis appuyez sur Maison intelligente Intégration.
puis appuyez sur Maison intelligente Intégration. - Sous Mes appareils Haikuappuyez sur le produit que vous souhaitez supprimer.
- iOS : Appuyez sur Supprimer
- Android : Appuyez sur le bouton dans le coin supérieur droit de l'écran et sélectionnez Supprimer.
Le produit est désormais répertorié sous Autres appareils Haiku . Vous pouvez reconnecter le produit à votre compte chaque fois que vous êtes connecté à votre réseau Wi-Fi domestique en appuyant sur + en regard du nom du produit sous Autres appareils Haiku .
J'ai connecté la commande murale à mon réseau Wi-Fi, mais elle ne contrôle pas le bon produit Haiku .
Note : La commande murale ne contrôlera que les produits Haiku placés dans la même "pièce" dans l'application Haiku Home App.La commande murale ne contrôlera que les produits Haiku placés dans la même "pièce" dans l'application Haiku Home App .
IOS
- Ouvrez l'application Haiku Home, appuyez sur
 et choisir Pièces et dispositifs dans le menu.
et choisir Pièces et dispositifs dans le menu. - Si vos produits Haiku et votre commande murale sont répertoriés, mais qu'ils ne se trouvent pas dans la même pièce, appuyez sur Modifier et faites glisser les appareils que vous souhaitez faire fonctionner ensemble dans la même pièce.
- Appuyez deux fois sur Terminé pour revenir à l'écran d'accueil.
ANDROID
- Sur l'écran d'accueil de l'application Haiku Home, appuyez sur la pièce contenant le(s) appareil(s) que vous souhaitez regrouper avec la commande murale.
- Appuyez sur le bouton dans le coin supérieur droit de cet écran et sélectionnez Paramètres de la pièce.
- Appuyez sur Appareils inclus, puis sélectionnez la commande murale (si elle n'est pas déjà sélectionnée) et appuyez sur OK.
- Si la commande murale ne figure PAS dans la liste, appuyez sur
 puis tapez sur Ajouter un produit. Suivez les instructions ici pour connecter votre commande murale.
puis tapez sur Ajouter un produit. Suivez les instructions ici pour connecter votre commande murale. - Si vous voyez vos produits Haiku et votre commande murale sous le même titre de pièce, mais qu'ils ne fonctionnent pas ensemble, il se peut que vous deviez effectuer une mise à jour du micrologiciel. Pour vérifier, appuyez sur Terminé, tapez
 puis tapez sur Mise à jour du micrologiciel.
puis tapez sur Mise à jour du micrologiciel.
J'ai installé ma commande murale, mais elle ne fonctionne pas avec mes produits Haiku .
APPAREILS IOS
- Téléchargez l'application Haiku Home sur votre appareil iOS.
- Ouvrez l'application.
- Si vous utilisez Haiku Home pour la première fois, créez un compte.
- Si vous avez déjà un compte Haiku Home, connectez-vous, Robinet
 et appuyez sur Ajouter un produit.
et appuyez sur Ajouter un produit.
- Sur l'écran Configurons votre produit, appuyez sur Allons-y.
- Assurez-vous que votre commande murale est installée et sous tension, puis appuyez sur Suivant.
- Lorsque l'écran Connexion à votre appareil s'affiche, accédez à l'application Paramètres de votre appareil et naviguez jusqu'aux paramètres Wi-Fi. Le réseau par défaut de votre commande murale apparaît dans la liste des réseaux disponibles. Les réseaux commençant par Haiku_WC sont des commandes murales.
- Tapez sur le réseau Wi-Fi de la commande murale et attendez que le symbole Wi-Fi apparaisse dans le menu d'état en haut de l'écran.
- Retournez à l'application Haiku Home.
- Appuyez sur Configurer, puis suivez les instructions pour nommer votre commande murale Haiku et l'affecter à une pièce.
- Sur l'écran Connecter votre appareil, sélectionnez J'ai un réseau Wi-Fi si vous disposez d'un réseau existant à votre domicile.
- Si vous n'avez pas de réseau Wi-Fi, cliquez ici pour en savoir plus sur la mise en place d'un réseau AP.
- Sur l'écran suivant, sélectionnez votre réseau Wi-Fi dans la liste.
- Saisissez votre mot de passe Wi-Fi, puis appuyez sur Suivant.
- Lorsque la commande murale réussit à se connecter à votre réseau, un message s'affiche à l'écran. Félicitations ! message.
- Si vous recevez un message indiquant que votre commande murale n'a pas réussi à se connecter au réseau, voir Ma commande murale n'a pas réussi à se connecter à mon réseau Wi-Fi pour obtenir de l'aide.
- Procédez de la même manière pour les produits que vous souhaitez contrôler avec la commande murale.
- Dans l'application Haiku Home, veillez à les placer dans la même "pièce" que la commande murale.
Appuyez sur Ajouter un autre appareil pour connecter d'autres produits Haiku à votre réseau domestique.
Appuyez sur Terminé l'ajout de périphériques si vous n'avez plus de produits Haiku à connecter pour le moment.
APPAREILS ANDROÏDES
Important : Avant de commencer, assurez-vous que les services de localisation et le GPS sont activés dans les paramètres de votre appareil mobile.
- Téléchargez l'application Haiku Home sur votre appareil Android.
- Ouvrir l'application.
- Si vous utilisez Haiku Home pour la première fois, créez un compte.
- Si vous avez déjà un compte Haiku Home, connectez-vous, appuyez sur
 et appuyez sur Ajouter un produit.
et appuyez sur Ajouter un produit.
- Sur l'écran Configurons votre produit, appuyez sur Allons-y.
- Assurez-vous que votre commande murale est installée et sous tension, puis appuyez sur Suivant.
- Si vous utilisez un appareil Android, il vous sera peut-être demandé d'autoriser l'accès à la localisation. Cela nous permet d'utiliser la radio Wi-Fi de votre téléphone/tablette pour localiser les appareils Haiku à proximité qui n'ont pas encore été configurés.
- Dans l'écran Connexion à votre produit , sélectionnez le réseau par défaut de votre commande murale dans la liste des produits (par exemple, Haiku Wall Control (AA:BB:CC) - les caractères entre parenthèses sont l'identifiant unique de chaque produit).
- A partir de la Configuration de la salle écran :
- Robinet Ajouter une pièce pour créer une nouvelle pièce.
- Sélectionnez le type de chambre.
- Donnez un nom à votre pièce, puis appuyez sur Suivant.
- Choisissez une salle déjà créée (si vous avez déjà configuré un ou plusieurs produits Haiku ).
- Veillez à placer dans la même pièce les éléments qui doivent fonctionner ensemble (par exemple, un ventilateur et une commande murale).
- Robinet Ajouter une pièce pour créer une nouvelle pièce.
- Nommez votre commande murale, puis appuyez sur Suivant.
- Sur l'écran Connexion au Wi-Fi, sélectionnez votre réseau Wi-Fi dans la liste.
- Saisissez le mot de passe de votre réseau Wi-Fi et appuyez sur Suivant.
- Lorsque la commande murale réussit à se connecter à votre réseau, un message s'affiche à l'écran. Installation terminée ! Message.
- Si vous recevez un message indiquant qu'il semble y avoir un problème, voir Ma commande murale n'a pas réussi à se connecter à mon réseau Wi-Fi pour obtenir de l'aide.
Appuyez sur Ajouter un autre produit pour connecter d'autres appareils Haiku à votre réseau domestique.
Appuyez sur Terminé si vous n'avez plus d'appareils Haiku à connecter pour le moment.
Problème avec quelque chose d'autre
Comment mettre à jour le micrologiciel de mes produits Haiku ?
MISE À JOUR DE VOS PRODUITS HAÏKU
Lorsque des fonctionnalités nouvelles ou améliorées sont disponibles, nous vous en informons. Il vous suffit d'appuyer sur Voir la mise à jour lorsque l'alerte apparaît à l'écran.
Si vous souhaitez attendre la mise à jour, appuyez sur Plus tard. Lorsque vous êtes prêt à effectuer la mise à jour, appuyez sur Mise à jour du micrologiciel dans le ![]() menu.
menu.
Les mises à jour pouvant prendre quelques minutes, laissez l'application ouverte et assurez-vous que l'écran de l'appareil mobile ne se verrouille pas pour garantir la fin du téléchargement. Lors d'une mise à jour, l'application affichera la progression et le temps approximatif restant.
QUELLE VERSION AI-JE ?
Pour connaître la version de l'application dont vous disposez, ouvrez l'application Haiku Home, appuyez sur ![]() et sélectionnez Paramètres. La version de l'application se trouve sous la rubrique A propos de l'en-tête.
et sélectionnez Paramètres. La version de l'application se trouve sous la rubrique A propos de l'en-tête.
Pour vérifier la version du micrologiciel de votre produit Haiku , appuyez sur ![]() et sélectionnez Mise à jour du micrologiciel dans le menu.
et sélectionnez Mise à jour du micrologiciel dans le menu.
Vous avez encore besoin d'aide ?
Appelez notre équipe exceptionnelle de service à la clientèle pour obtenir de l'aide pour toutes vos questions relatives aux ventilateurs.