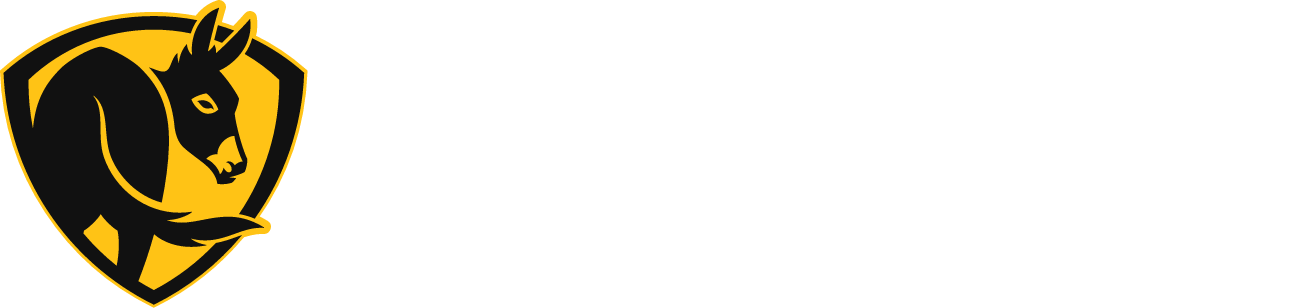We took all of the power and efficiency of our iconic industrial fans and created a smart fan that fits where you live, work, and play every day. i6 features virtually silent airflow, an array of automated controls and custom options, and an elegant design that looks amazing in homes, restaurants, retail spaces, fitness centers, and public venues. It’s also the most intelligent fan we’ve ever offered, using SenseMe™ technology to provide the perfect amount of airflow for your space.
- Diameter options of 60, 72, 84 and 96 inches (152, 183, 213, and 244-cm)
- Six aircraft-grade aluminum airfoils for precision airflow
- Patented brushless DC motor for quiet, efficient operation
- Stunning finishes: black, white, oil-rubbed bronze, and brushed aluminum
- Built-in SenseMe™ technology and voice integration with Amazon Alexa and Google Home
- Color-changing, dimmable LED light kit upgrade available
- Universal and flush mounts available
- Indoor/covered outdoor ceiling fan models to fit any space



i6 Ceiling Fan: Durable, Built to Last
i6 is made with the same premium materials as its industrial-sized cousins, and likewise engineered for optimum performance and durability. Aircraft-grade aluminum airfoils deliver comfort for years without corroding or sagging, while its extremely efficient motor is IPX5-rated for protection against dust and water, ensuring a long life of cooling airflow. i6 is crafted to be durable enough for indoor and covered outdoor use and is built to withstand years of regular use.
- Comes with a 5-year residential indoor warranty; 3-year indoor commercial
- Extended warranty available

Airflow Innovation
i6’s good looks aren’t just for show⸺the aerodynamically designed airfoils provide superior airflow, quiet operation, and energy efficiency. Its engaging design and modern convenience make this stylish ceiling fan a centerpiece for conversation and a shining example of smart home ceiling fan integration and energy efficiency.

SenseMe Automated Controls
i6 comes standard with smart fan controls that make maintaining the comfort of your space a breeze. SenseMe automation constantly monitors your environment to maintain the settings you select, while providing for optimal energy efficiency. Motion detection sensors can turn your optional LED light kit on or off and adjust your i6 to maintain a comfortable room without hands-on intervention.


Choose Your Control
i6’s standard Bluetooth fan remote provides for easy control with its point-anywhere technology allowing you to adjust your fan’s settings over your home’s Wi-Fi network. An upgrade to the wall-mounted Bluetooth remote is also available for fixed-position control so you never have to search the couch cushions for a missing remote again.
Note: Optional wall controller is not equipped with temperature or humidity sensors. Users should place the standard handheld remote in a suitable location for accurate environmental readings.

Big Ass Fans Mobile App
Your i6 ceiling fan integrates with the Big Ass Fans mobile app to allow for easy smart fan control from your smartphone or tablet devices. Just download, connect, and enjoy the breeze.



Lighten the Mood with the Optional LED Kit
True comfort means being able to set the ambiance, and i6’s optional LED kit offers you functionality to fit your space when conditions change. Its dim-to-warm and color temperature controls (from 2,200 to 6,500 K) allows you to set any mood you’re feeling. The 1,770 lumen sealed LED kit has Energy Star efficiency at 72.6 lumens per watt and is seamlessly integrated into the fan’s design, keeping the aesthetic slim and the elements out.
Superior Coverage and Support


Unrivaled Warranty
Your Big Ass fan is built to last. But in the unlikely event that yours isn’t operating like it’s supposed to, i6 comes with a 5-year warranty. Depending on our expert recommendation, we’ll repair, replace, or refund your fan for no cost to you. The best part? We handle all warranties without redirecting you to component manufacturers. We make it, we sell it, we install it and we guarantee it.
Take it Outside!
You wanted modern industrial style and a smart-enabled fan that could perform anywhere, and we delivered. With i6’s weather-resistant models, you can take the party to your covered outdoor areas without hassle or worry. The fan is IPX5-rated to stay protected from the elements, while its SenseMe continues to monitor your environment and keep you and your guests cool and comfortable.
Bring modern industrial style to your covered outdoor space with the versatile i6.
Make i6 Yours
Ready for a high-IQ fan that brings the breeze with efficiency and style? We have an i6 with your name on it. Order online today!
Technical Documentation
Install Guides
Architects/Engineers
Certifications