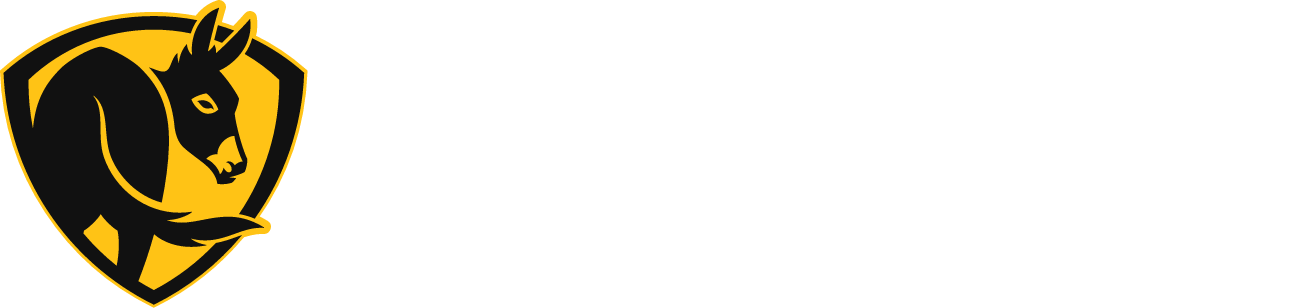Haiku Light Support
Documents
Tech Specs
Warranties
Sorry, warranties are not available online. Contact Customer Service for details about your warranty.
Installation
FAQs
Getting Connected
How do I reset my light’s network settings?
Note: A network reset will only re-broadcast the default Haiku Wi-Fi network. All your product names, rooms, events, and other settings will not be changed.
- Make sure that your light is receiving power.
- Press and hold the light On/Off button until the light starts blinking.

- Within 30 seconds of the light blinking, press the
 (plus) button on the remote. The light will blink more rapidly.
(plus) button on the remote. The light will blink more rapidly.

- When the light stops blinking, the network reset is complete.
After the reset, reconnect the light to the Haiku Home app by tapping Add a Product in the ![]() menu of the Haiku app.
menu of the Haiku app.
I don’t have a Wi-Fi network, or I don’t want to connect my light to my Wi-Fi network.
If you do not want to connect your Haiku Light to your Wi-Fi network or you do not have a Wi-Fi network, you can use the Haiku Home app to turn the light into a Wi-Fi access point. You can create an access point during initial setup of the Haiku app or after app setup is complete.
Note: Light Wi-Fi access points do not have an internet connection.
IOS DEVICES
To create an access point during initial app setup, tap I do NOT have a Wi-Fi network at the Connect Your Device screen.
-
- Follow the on-screen instructions to name your network and create a password. Tap Next.
- When instructed, go to your mobile device’s Wi-Fi settings, and connect to your new network.
- Return to the Haiku Home app, scroll to the bottom of the screen, and tap Okay! I’m Back!
- If you wish to add other Haiku products to the network, tap Add Another Device. If not, tap Finished Adding Devices.
- Your Haiku Light is now an Access Point!
To create an access point after initial app setup.
-
- Tap
 , and then tap Rooms & Devices.
, and then tap Rooms & Devices. - Tap the name of the light you want to use as an access point.
- Tap Network Configuration, and then tap Create Wi-Fi Network.
- Follow the on-screen instructions to name your network and create a password. Tap Next.
- When the network has been created, tap Done.
- Go to your mobile device’s Wi-Fi settings, and connect to your new network.
- To connect other Haiku products to the new network, tap
 , and then tap Add a Product.
, and then tap Add a Product.
- Tap
ANDROID DEVICES
To create an access point during initial app setup tap Create Wireless Network at the Connect to Wi-Fi screen.
-
- Follow the on-screen instructions to name your network and create a password. Tap Next.
- If you wish to add any other Haiku products to the network then tap Add Another Product. If not, tap Finished.
- Your Haiku Light is now an Access Point!
To create an access point after initial app setup:
-
- Tap
 , and then Settings.
, and then Settings. - Tap Devices, then select the name of the light you want to use as an access point.
- Tap Wi-Fi Settings, tap Wi-Fi, then select Create Wireless Network.
- Follow the on-screen instructions to name your network and create a password. Tap Next.
- To connect other Haiku products to the new network, tap
 , and then tap Add a Product.
, and then tap Add a Product.
- Tap
My light failed to join my Wi-Fi network.
- Make sure you entered the correct Wi-Fi password during light setup.
- Make sure that your mobile device is connected to the same network to which you attempted to connect the light.
- Make sure your light is within range of your router. Check the router specifications for details about ranges and function.
If you have verified these conditions, but your light still won’t connect to your network, reset your light’s network settings. See How do I reset my product’s network settings? for instructions.
- After you’ve reset the light’s network settings, connect your mobile device to your home Wi-Fi network. In the Haiku app, tap
 , and then tap Add a Product.
, and then tap Add a Product. - Follow the on-screen prompts to reconnect your light to your Wi-Fi network. Make sure you have your Wi-Fi SSID (network name) and password ready.
How do I set up the Haiku app?
BEFORE SETTING UP THE APP
- Obtain your Wi-Fi router SSID (network name) and password. If you do not have a Wi-Fi network or you do not want to connect your Haiku products to your network, you can use the app to turn a Haiku product into a Wi-Fi access point. See Setting Up Your App below for instructions. Note: Haiku product Wi-Fi access points do not have an internet connection.
- Install and test your Haiku products. Make sure your products are receiving power. Use the provided remote to test fan and light functionality. See their respective installation guides for instructions on installing your product.
SETTING UP YOUR APP
IOS DEVICES:
- Download the Haiku App to your iOS device.
- Open the app.
- If this is your first time using Haiku, create an account.
- If you already have a Haiku account, sign-in, tap
 , and tap Add a Product.
, and tap Add a Product.
- On the Let’s Set Up Your Product! screen, tap Let’s Go.
- Make sure your Haiku product is installed and powered on, then tap Next.
- When you see the Connect to Your Device screen, go to your device’s Settings app and navigate to Wi-Fi settings. Your Haiku product’s default network will appear in the list of available networks, and it will begin with the word Haiku (e.g. Haiku_L_AA:BB:CC).
- Tap on the Haiku product’s Wi-Fi network and wait for the Wi-Fi symbol to appear in the status menu at the top of the screen.
- Return to the Haiku Home app.
- Tap Set It Up, and follow the instructions to name your fan and assign it to a room.
- On the Connect Your Device screen, select I Have a Wi-Fi Network if you have an existing network in your home.
- If you don’t have a Wi-Fi network, click here to learn about setting up an AP network.
- On the next screen, select your Wi-Fi network from the list.
- Enter your Wi-Fi password, and tap Next.
- When the Haiku product successfully joins your network, you will see a Congratulations! message.
- If you receive a message stating that your Haiku product failed to join the network, see My fan failed to join my Wi-Fi network for further assistance.
Tap Add Another Device to connect other Haiku products to your home network.
Tap Finished Adding Devices if you don’t have any more Haiku products to connect right now.
ANDROID DEVICES:
Important: Before starting, make sure your Location Services and GPS are turned on in your mobile device’s settings.
- Download the Haiku App to your Android device.
- Open the app.
- If this is your first time using Haiku, create an account.
- If you already have a Haiku account, sign-in, tap
 , and tap Add a Product.
, and tap Add a Product.
- On the Let’s Set Up Your Product! screen, tap Let’s Go.
- Make sure your Haiku product is installed and powered on, then tap Next.
- If you are using an Android device, you may be asked to allow location access. This lets us use the Wi-Fi radio in your phone/tablet to locate nearby Haiku devices that have not yet been set up.
- At the Connect to Your Product screen, select your Haiku product’s default network from the list of products (e.g. Haiku Fan (AA:BB:CC) – the characters inside the parentheses are each product’s unique identifier).
- From the Room Setup screen:
- Tap Add Room to create a new room.
- Select the room type.
- Name your room, then tap Next.
- Choose a previously-created room (if you have set up one or more Haiku products already).
- Be sure to place items that should work together (e.g. a fan and wall control) in the same room.
- Tap Add Room to create a new room.
- Name your Haiku product, then tap Next.
- On the Connect to Wi-Fi screen, select your Wi-Fi network from the list.
- Enter your Wi-Fi network password and tap Next.
- When the Haiku product successfully joins your network, you will see a Setup Complete! Message.
- If you receive a message stating that there seems to be a problem, see My fan failed to join my Wi-Fi network for further assistance.
Tap Add Another Product to connect other Haiku devices to your home network.
Tap Finished if you don’t have any more Haiku devices to connect right now.
I have a new router, or my Wi-Fi network name or password has changed, and now I can’t control my light.
If your Wi-Fi SSID (network name) or password has changed, or if you have a new router, your Haiku products won’t be able to communicate with your router. To get them working together again, try the following:
- Reset your Haiku Light’s network settings using the instructions found here.
- Tap
 , and then tap Add a Product.
, and then tap Add a Product. - Follow the on-screen prompts to connect your product to the new Wi-Fi router. Make sure you know your new Wi-Fi SSID (network name) and password. For a more detailed look at the setup process, see How do I control my light using my smartphone or tablet?
I don’t see my Haiku Light in the Haiku app.
- Check your mobile device’s Wi-Fi setting to make sure it’s connected to the same Wi-Fi network as your light. If not, you won’t see your light in the app.
- If you have not connected your light to the app, check the Wi-Fi settings on your mobile device to see if the light’s default network (Haiku_Light_XX:XX:XX) is broadcasting. If you see this network, join your light to an existing network.
- If you already connected your fan to the app, it may have temporarily lost its network connection. Try each of the following, one at a time:
- Power cycle: Turn off power to the light for one minute using a light switch or circuit breaker, and then restore power.
- Network reset: See How to reset my light’s network settings.
I’m trying to connect my Haiku product to my Wi-Fi network, but I don’t see my network in the Haiku app.
- Make sure your network is password protected.*
- Make sure your network is compatible with 802.11 b/g/n. To confirm your network is compatible with 802.11 b/g/n, check your router settings or contact your router manufacturer.
- Make sure your network’s SSID is not hidden.
- Make sure your network is broadcasting in 2.4 GHz. 5 GHz networks are not supported and will not be displayed.
*WEP and open networks are not supported.
About Haiku Light
Is the Haiku app available for both iOS and Android?
I’ve lost my remote. Can I purchase another one?
Of course! You can order a new one here.
I have a product that’s similar to this one, but I can’t seem to find the warranty. What should I do?
We’re here to help! Please contact Customer Service to discuss any warranty questions you might have.
Controlling Haiku Light
How do I reboot (power cycle) my light using the remote?
- Make sure the light is receiving power.
- Press and hold the
 On/Off button until the light starts blinking.
On/Off button until the light starts blinking. - Press the
 On/Off button. The light will blink rapidly.
On/Off button. The light will blink rapidly. - When the LED indicators stop blinking, the reboot is complete.
How do I restore my light’s factory settings?
Note: A factory reset will re-broadcast the default Haiku Wi-Fi network, clear any device and room names, delete existing scheduled events, and reset all other settings back to original values.
- Make sure that the light is receiving power.
- Press and hold the
 On/Off button until the light starts blinking.
On/Off button until the light starts blinking.
- Press the Light
 minus button. The light will turn off momentarily then blink rapidly.
minus button. The light will turn off momentarily then blink rapidly.
- When the light stops blinking, the light’s factory settings have been restored.
How do I disable my Haiku Light’s Wi-Fi signal?
Note: Disabling your Haiku products’ Wi-Fi signal will make it invisible in your mobile devices’ Wi-Fi settings and prevent connection to the Haiku app.
- Make sure your light has firmware version 2.3.2 (or later). To see which firmware version your light has, open the Haiku app, tap
 , then tap Update Firmware to see the firmware version of each connected Haiku product. If required, you can update your light’s firmware from this screen.
, then tap Update Firmware to see the firmware version of each connected Haiku product. If required, you can update your light’s firmware from this screen. - Restore your light to its factory settings.
- While pointing the remote at the light, press and hold the light ON/OFF button until the light blinks.
- Within 30 seconds, press the “plus” button five times.
- The light will turn on briefly and then stop blinking. The light’s Wi-Fi signal is now disabled.
Note: To re-enable the products’ Wi-Fi signal, complete a network reset using the remote control.
How do I make my Haiku products work on a schedule?
The Scheduling feature sets precise schedules for fan and light control modes. Schedule an event to include an app feature when you know you’ll need it—or disable it when you won’t. Set your lights to turn on while you’re on vacation, or disable the motion sensor at night.
Note: Available scheduling features depend on the types of products the room contains. You may not see all of the options shown below.
CREATING A NEW SCHEDULED EVENT
- In the Haiku app, tap a room on the Home screen, and then tap
 .
. - Tap
 .
. - Select the days on which the scheduled event should occur and the time at which the event should start. Dark bubbles indicate the days on which the event will occur.
- Select the features that will be included in the scheduled event. Bubbles with check marks indicate selected features. Options for each selected feature appear at the bottom of the screen.
- Scroll down to view all feature options. Select the features you wish to enable or disable as part of the event, and set feature options.
- Tap Create, and then tap Done.
DELETING A SCHEDULED EVENT
- In the Haiku app, tap a room on the Home screen, and then tap
 .
. - Tap the scheduled event, and then tap Delete in the top right corner.
- Tap Delete to confirm, and then tap Done.
HOW DO I SCHEDULE A FAN OR LIGHT TO TURN OFF?
- In the Haiku app, tap a room on the Home screen, then tap
 .
. - Tap
 .
. - Select the days on which the fan and/or light should turn off and the time at which it should happen.
- Tap to select the Fan and/or Light bubble.
- Tap Mode for the fan and/or light, and choose Off.
- Tap Create, and then tap Done.
WHAT HAPPENS IF I ADD A PRODUCT WITH A SCHEDULE TO A ROOM THAT HAS A DIFFERENT SCHEDULE?
If there is a scheduling conflict between the product and the room, the room schedule will override the product’s individual schedule.
How do I get my Haiku products to work together?
To get your Haiku products to work together, make sure that you place them in the same “room” when you first connect each one to the Haiku app.
Follow the instructions below to make adjustments to your “rooms” to suit your preferences.
ADDING A ROOM
IOS
- In the Haiku app, tap
 , and then tap Rooms & Devices
, and then tap Rooms & Devices - Tap Edit, and then tap
 .
. - Specify the room type and name, and then tap Save.
- Drag the product(s) you want to add to the room under the room heading.
- Tap Done twice to return to the Home screen.
ANDROID
- In the Haiku app, tap
 , then tap Settings and select Rooms.
, then tap Settings and select Rooms. - Tap the button in the top right corner and select Add Room.
- Give your room a name, choose a room type, and select which devices are included in this room, then tap OK.
- Tap the back button to return to Room Settings and verify that your new room has been created.
Note: You must assign a Haiku product to a newly-created room. If you create a new room but leave Rooms & Devices before adding a product, the new room will be deleted.
DELETING A ROOM
IOS
- In the Haiku app, tap
 , and then tap Rooms & Devices.
, and then tap Rooms & Devices. - Tap Edit.
- Drag all products out from under the room heading you want to delete.
- Tap Done twice to return to the Home screen. The room is removed from the Home screen.
ANDROID
- In the Haiku app, tap
 , then tap Settings and select Rooms.
, then tap Settings and select Rooms. - Select the room you wish to delete.
- Tap Included Devices and uncheck each device in the list.
- Tap OK, then tap the back button to verify that the room has been deleted.
MOVING A PRODUCT TO A DIFFERENT ROOM
IOS
- In the Haiku app, tap
 , and then tap Rooms & Devices.
, and then tap Rooms & Devices. - Tap Edit.
- Drag the product under the desired room heading.
- Tap Done twice to return to the Home screen.
ANDROID
- In the Haiku app, select the destination room from the Home screen.
- Tap the button in the top right corner of this screen and select Room Settings.
- Tap Included Devices, then tap the checkboxes next to the names of the devices you want to be in this room.
- Tap OK.
EDITING ROOM DETAILS
IOS
- In the Haiku app, tap
 , and then tap Rooms & Devices.
, and then tap Rooms & Devices. - Tap
 next to the room name.
next to the room name. - Edit the room type or name, and then tap the back button.
- Tap Done to return to the Home screen.
ANDROID
- In the Haiku app, select the room you wish to edit from the Home screen.
- Tap the button in the top right corner of this screen and select Room Settings.
- Make the desired edits.
ROOM CONTROL SCREENS
Tap a room on the Home screen to access the Room Control screen. You can simultaneously control all Haiku products in a room from the Room Control screen. Tap a feature icon at the bottom of the Room Control screen to access the feature control screen.
Note: The features available depend on the types of products the room contains.
How do I enable the motion sensor on my Haiku products?
The motion sensor detects when you enter or leave a room, turning the fans, lights, or both on and off automatically. Schedule the motion sensor to disable when you know you’ll be away from home so that it doesn’t turn on every time the cat walks into the room.
When the motion sensor is enabled for a room, all fans and lights in the room will simultaneously turn on or off when motion is detected. Use this feature in larger spaces instead of turning on the fans and lights each time you enter the room.
Note: Your fans or lights must be on when you leave the room if you want it to turn on when you re-enter the room. If the fan or light was turned off manually when you left, it will remain off when you return.
Note: The ![]() Fan setting is available only if the room contains fans. The
Fan setting is available only if the room contains fans. The ![]() Light setting is available only if the room contains fans with lights, Haiku Lights, or both.
Light setting is available only if the room contains fans with lights, Haiku Lights, or both.
Note: To enable SenseME features for a Haiku L fan, you will need to install the Wi-Fi module in the fan’s control box and install the Haiku Wi-Fi Wall Control.
ENABLING THE MOTION SENSOR
- In the Haiku app, tap a room on the Home screen, and then tap
 .
. - If you want the fans in the room to turn on when motion is detected and off when no motion is detected, toggle
 Fan to enable it.
Fan to enable it.
The Fan setting is available only if the room contains fans.
Fan setting is available only if the room contains fans. - If you want the lights in the room to turn on when motion is detected and off when no motion is detected, toggle
 Light to enable it.
Light to enable it.
The Light setting is available only if the room contains fans with lights, Haiku Lights, or both.
Light setting is available only if the room contains fans with lights, Haiku Lights, or both. - Tap Turn Off After, and then select how long the fans, lights, or both should stay on after motion is no longer detected. The minimum setting is one minute.
- Tap Done.
DISABLING THE MOTION SENSOR
- In the Haiku app, tap a room on the Home screen, and then tap
 .
. - Toggle
 Fan,
Fan,  Light, or both to disable them. The fans and lights will stop detecting your presence in the room and will no longer respond to motion.
Light, or both to disable them. The fans and lights will stop detecting your presence in the room and will no longer respond to motion. - Tap Done.
How do I get my Haiku products to work automatically?
Haiku fans and lights can be set to work automatically by enabling their motion sensors and/or Smart Mode settings in the Haiku app.
Follow the instructions below to program and adjust these settings.
Note: To enable SenseME features for a Haiku L fan, you will need to install the Wi-Fi module in the fan’s control box and install the Haiku Wi-Fi Wall Control (the Haiku L wall control is no longer available for purchase).
ENABLING THE MOTION SENSOR
Note: your fan or light must be on when you leave the room if you want it to turn on when you re-enter the room. If it was turned off manually when you left, it will remain off when you return.
- In the Haiku app, tap a room on the Home screen, and then tap
 .
. - If you want the fans in the room to turn on when motion is detected and off when no motion is detected, toggle
 Fan to enable it.
Fan to enable it.
The Fan Sensor Enabled setting is available only if the room contains fans.
- If you want the lights in the room to turn on when motion is detected and off when no motion is detected, toggle
 Light to enable it.
Light to enable it.
The Light Sensor Enabled setting is available only if the room contains fans with lights, Haiku Lights, or both.
- Tap Turn Off After, and then select how long the fans, lights, or both should stay on after motion is no longer detected. The minimum setting is one minute.
DISABLING THE MOTION SENSOR
- In the Haiku app, tap a room on the Home screen, and then tap
 .
. - Toggle
 Fan,
Fan,  Light, or both to disable them. The fans and lights will stop detecting your presence in the room and will no longer respond to motion.
Light, or both to disable them. The fans and lights will stop detecting your presence in the room and will no longer respond to motion.
ENABLING SMARTER COOLING
Set your ideal temperature, and the fan will automatically adjust to find the most comfortable speed during Smarter Cooling. Be sure to set your minimum and maximum fan speeds.
- In the Haiku app, tap a room on the Home screen, and then tap
 .
. - Select Cooling from the Auto Comfort drop-down.
- Select your ideal temperature.
- This temperature reflects your ideal comfort level. When you enable Auto Comfort, your fan will analyze ambient temperature and humidity, adjusting its speed automatically to keep you comfortable.
- Tap Min Speed and Max Speed to set your desired minimum and maximum fan speeds.
- During Smarter Cooling, the fan will run at your selected minimum speed whenever the room temperature is at or below your ideal temperature. The fan will not run above your selected maximum speed during Smarter Cooling.
- Tap Done. The Fan slider on the Room Control screen will indicate that Smarter Cooling is enabled.
ENABLING SMARTER HEATING
Smarter Heating saves you up to 25 percent on your heating bills by recirculating the heat trapped at the ceiling. When you enter the room, your fan will spin slowly, gently pushing hot air down to your level without creating a draft. When you leave the room, Smarter Heating signals the fan to speed up, mixing the warm air in the space.
- In the Haiku app, tap a room on the Home screen, and then tap
 .
. - Select Heating from the Auto Comfort tab.
- When you enter the room, the fan will spin slowly, gently pushing hot air down to your level without creating a draft. When you leave the room, the fan will speed up automatically, mixing the warm air in the space.
- The Ideal Temperature and Min & Max settings are disabled during Smarter Heating.
- Tap Done. The Fan slider on the Room Control screen will indicate that Smarter Heating is enabled.
ENABLING SMARTER LIGHTING
Smarter Lighting mode automatically adjusts Haiku Light’s brightness level as ambient light levels change (when the afternoon sun hits your living room, for example) throughout the day. When you set your ideal light brightness, Haiku Light takes a “snapshot” of the room’s current lighting levels, and adjusts to keep the room lit to your preference. If you manually adjust your light’s brightness, Smarter Lighting will update to match your new preference. Smarter Lighting is only available on Haiku Lights.
- In the Haiku app, tap a room on the Home screen, and then tap
 .
. - Toggle on Smarter Lighting.
- Use Min Brightness and Max Brightness to set your ideal room brightness and your light’s minimum and maximum brightness levels.
- Tap Done.
ENABLING YOUR SMART THERMOSTAT SETTINGS
See Smart Thermostats for instructions on pairing a smart thermostat with your fan.
- In the Haiku Home app, tap a room on the Home screen, and then tap
 .
. - Select the appropriate smart thermostat setting (Works with Nest or ecobee pairing) from the Auto Comfort tab.
- When your thermostat switches to cooling or heating mode, it will automatically signal the fan to switch to Smarter Cooling or Smarter Heating.
- Tap Done.
DISABLING AUTO COMFORT
- In the Haiku Home app, tap a room on the Home screen, and then tap
 .
. - Under Auto Comfort, select Off.
- Tap Done.
How do I connect my Haiku products to my Haiku account?
To pair your Haiku products with third-party devices like Amazon Echo, Nest Learning Thermostat, and ecobee smart thermostat, they must be connected to your Haiku account.
CONNECTING HAIKU PRODUCTS TO YOUR HAIKU ACCOUNT
To connect a Haiku product to your Haiku account, the product must be connected to the app and your home Wi-Fi network. Your mobile device must also be connected to your home Wi-Fi network. See How do I set up the Haiku app? for instructions.
- In the Haiku app, tap
 , then tap Smart Home Integration (iOS) or Integrations (Android).
, then tap Smart Home Integration (iOS) or Integrations (Android). - Under Other Haiku Devices, tap + next to the product to connect it to your account.
- The product will be added under My Haiku Devices.
REMOVING HAIKU PRODUCTS FROM YOUR HAIKU ACCOUNT
- In the Haiku app, tap
 , then tap Smart Home Integration.
, then tap Smart Home Integration. - Under My Haiku Devices, tap the product you want to remove.
- iOS: Tap Remove
- Android: Tap the button in the top right corner of the screen and select Remove.
The product is now listed under Other Haiku Devices. You can reconnect the product to your account any time you are connected to your home Wi-Fi network by tapping + next to the product name under Other Haiku Devices.
I scheduled an event for my Haiku Light, but the event occurs earlier or later than the specified time.
If you have connected your Haiku Light to your mobile device using the Haiku app, the fan’s internal clock is synchronized with the time on the mobile device. If your light’s scheduled events are not occurring at the proper time, make sure the time on your mobile device is accurate, then re-launch the app.
I don’t think my Haiku Light’s motion sensor is working. How can I tell if it’s enabled?
Note: The motion sensor will not work if the light is turned off manually (using the remote, the Haiku Home app, or a light switch. For the motion sensor to work properly, leave the light ON at the switch at all times).
- Make sure the motion sensor is not obstructed by gently wiping down the light’s surface with a dry towel to clear any foreign objects such as dust, cobwebs, or other fine debris.
- Press
 on the remote and count how many times the light flashes. One flash indicates the motion sensor is enabled and two flashes indicate it is disabled.
on the remote and count how many times the light flashes. One flash indicates the motion sensor is enabled and two flashes indicate it is disabled. - To check the motion sensor’s status in the Haiku Home App, tap the light’s room name from the Home screen, then tap
 .
.
How do I program my Haiku Light to automatically turn on throughout the day?
Haiku Lights can be programmed in three different ways:
Smarter Lighting maintains consistent lighting levels throughout the day by automatically adjusting your light’s brightness as ambient light levels change.
- In the Haiku Home app, tap a room on the Home screen, and then tap
 .
. - Toggle on Smarter Lighting. Use Min Brightness and Max Brightness to select your ideal room brightness and your light’s minimum and maximum brightness levels.
- Tap Done.
The Motion Sensor can be programmed to turn on your lights to your preferred brightness level when you enter the room.
- In the Haiku Home app, tap a room on the Home screen, and then tap
 .
. - If you want the fans in the room to turn on when motion is detected and off when no motion is detected, toggle
 Fan to enable it.
Fan to enable it.
The Fan Sensor Enabled setting is available only if the room contains fans. - If you want the lights in the room to turn on when motion is detected and off when no motion is detected, toggle
 Light to enable it.
Light to enable it.
The Light Sensor Enabled setting is available only if the room contains fans with lights, Haiku Lights, or both. - Tap Turn Off After, and then select how long the fans, lights, or both should stay on after motion is no longer detected. The minimum setting is one minute.
Your lights can also be scheduled to turn on or off at specified times and brightness levels.
To create a scheduled event:
- In the Haiku Home app, tap a room on the Home screen, and then tap
 .
. - Tap
 .
. - Select the days on which the scheduled event should occur and the time at which the event should start. Dark bubbles indicate the days on which the event will occur.
- Select the features that will be included in the scheduled event. Bubbles with check marks indicate selected features. Options for each selected feature appear at the bottom of the screen.
- Scroll down to view all feature options. Select the features you wish to enable or disable as part of the event, and set feature options.
- Tap Create, and then tap Done.
How do I control my Haiku Light with my smartphone or tablet?
IOS DEVICES:
- Download the Haiku Home App to your iOS device.
- Open the app.
- If this is your first time using Haiku Home, create an account.
- If you already have a Haiku Home account, sign-in, Tap
 , and tap Add a Product.
, and tap Add a Product.
- On the Let’s Set Up Your Product! screen, tap Let’s Go.
- Make sure your light is installed and powered on, then tap Next.
- When you see the Connect to Your Device screen, go to your device’s Settings app and navigate to Wi-Fi settings. Your light’s default network will appear in the list of available networks, and it will begin with the word Haiku (e.g. Haiku_Light_AA:BB:CC).
- Tap on the light’s Wi-Fi network and wait for the Wi-Fi symbol to appear in the status menu at the top of the screen.
- Return to the Haiku Home app.
- Tap Set It Up, then follow the instructions to name your light and assign it to a room.
- On the Connect Your Device screen, select I Have a Wi-Fi Network if you have an existing network in your home.
- If you don’t have a Wi-Fi network, click here to learn about setting up an AP network.
- On the next screen, select your Wi-Fi network from the list.
- Enter your Wi-Fi password, and tap Next.
- When the light successfully joins your network, you will see a Congratulations! message.
- If you receive a message stating that your light failed to join the network, see My light failed to join my Wi-Fi network for further assistance.
Tap Add Another Device to connect other Haiku products to your home network.
Tap Finished Adding Devices if you don’t have any more Haiku products to connect right now.
ANDROID DEVICES:
Important: Before starting, make sure your Location Services and GPS are turned on in your mobile device’s settings.
- Download the Haiku Home App to your Android device.
- Open the app.
- If this is your first time using Haiku Home, create an account.
- If you already have a Haiku Home account, sign-in, tap
 , and tap Add a Product.
, and tap Add a Product.
- On the Let’s Set Up Your Product! screen, tap Let’s Go.
- Make sure your light is installed and powered on, then tap Next.
- If you are using an Android device, you may be asked to allow location access. This lets us use the Wi-Fi radio in your phone/tablet to locate nearby Haiku devices that have not yet been set up.
- At the Connect to Your Product screen, select your light’s default network from the list of products (e.g. Haiku Light (AA:BB:CC) – the characters inside the parentheses are each product’s unique identifier).
- From the Room Setup screen:
- Tap Add Room to create a new room.
- Select the room type.
- Name your room, then tap Next.
- Choose a previously-created room (if you have set up one or more Haiku products already).
- Be sure to place items that should work together (e.g. a fan and wall control) in the same room.
- Tap Add Room to create a new room.
- Name your light, then tap Next.
- On the Connect to Wi-Fi screen, select your Wi-Fi network from the list.
- Enter your Wi-Fi network password and tap Next.
- When the light successfully joins your network, you will see a Setup Complete! Message.
- If you receive a message stating that there seems to be a problem, see My light failed to join my Wi-Fi network for further assistance.
Tap Add Another Product to connect other Haiku devices to your home network.
Tap Finished if you don’t have any more Haiku devices to connect right now.
Trouble with Something Else
How do I update my Haiku products’ firmware?
UPDATING YOUR HAIKU PRODUCTS
When new or enhanced features are available, we’ll let you know. Just tap See Update when the alert appears on the screen.
If you want to wait to update, tap Later. When you’re ready to update, tap Firmware Update in the ![]() menu.
menu.
Updates can take a few minutes, so leave the app open and make sure the mobile device screen does not lock to ensure completion of the download. During an update, the app will display the progress and the approximate time remaining.
WHICH VERSION DO I HAVE?
To find out what version of the app you have, open the Haiku Home app, tap ![]() , and select Settings. The app version can be found under the About heading.
, and select Settings. The app version can be found under the About heading.
To check your Haiku product firmware version, tap ![]() and select Firmware Update from the menu.
and select Firmware Update from the menu.
How do I update my Haiku account information?
IOS
- In the Haiku app, tap
 , and then tap your name/email at the top of the menu.
, and then tap your name/email at the top of the menu. - Tap your account name at the top of this screen, and then tap Update Profile.
- Enter your password, and then tap OK.
- Update your information, and then tap Save.
ANDROID
- In the Haiku app, tap
 , and then tap your name at the top of the menu.
, and then tap your name at the top of the menu. - Tap the button in the top right corner of this screen, then select Update Profile.
- Enter your password, then tap OK.
- Update your information, then tap the check button to confirm.
I forgot my Haiku account password.
To reset your Haiku account password:
- In the Haiku app, tap
 , and then tap Smart Home Integration (iOS) or Integrations (Android).
, and then tap Smart Home Integration (iOS) or Integrations (Android). - If you are signed in:
- iOS: Tap your account name at the top of the screen, and then tap Sign Out.
- Android: Tap the button in the top right corner, then tap Sign Out.
- Tap Sign In, and then tap Forgot your password?
- Enter your email address, and then tap Next.
- Open your email to retrieve the 4-digit PIN. Return to the Haiku Home app, enter the PIN, and then tap Next.
- Enter your new password, and then tap Reset Password.
How do I change the battery in my Haiku remote?
Haiku Premium Remote: Remove the battery cover and the back of the remote. Remove and replace the AAA batteries. Replace the battery cover and test the remote.
Haiku L/Haiku C Remote: Locate the battery tray on the back of the remote. Squeeze the tab inward while gently pulling the tray out of the remote. Be sure to properly orient the new battery in the tray before installing it back into the remote. Test the remote.
My Haiku Light doesn’t fit where I want to install it.
- Haiku Lights can be installed in most 4-inch junction boxes and 5-inch and 6-inch recessed can fixtures.
- If you are installing the light in a recessed or can fixture, you must use C-Clips on the torsion bars.
- Shallow or “pancake-style” junction boxes may require added clearance for the Haiku Light’s power supply. The Haiku Light Shallow Junction Box Kit provides added clearance without requiring replacement of the junction box. Call 855-694-2458 for more information.
Still Need Help?
Call our exceptional customer service team for help with all your fan-related questions.