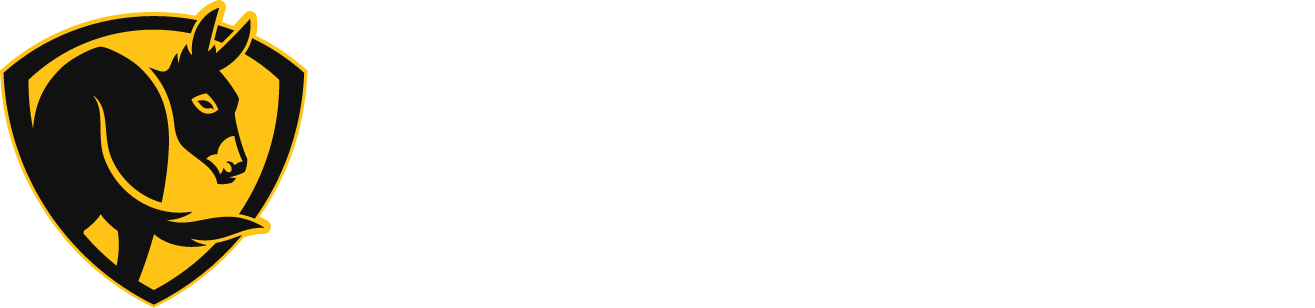Bafcon Support
Documents
Warranties
Sorry, warranties are not available online. Contact Customer Service for details about your warranty.
Installation
FAQs
About Bafcon
How do I connect fans?
Install and connect each fan to the controller according to the fan installation guide, the BAFCon installation guide, and any applicable accessory kit instructions. You can connect up to eight fans. Each time a new fan is connected, BAFCon will automatically detect it and start controlling it. To view and manage all connected fans, tap the menu icon on the Home screen, and then tap FAN MANAGEMENT.
How do I remove fans?
Disconnect the fan(s) from the controller, and then tap FORGET on the Fan Disconnected screen.
Note: You will not see the Fan Disconnected screen if If you only had one fan connected. The controller is no longer connected to power after the CAT5 cable is disconnected.
How do I reconnect a fan after removing it?
Reconnect the fan’s CAT5 cable to the controller or to your other fans that are daisy chained to the controller. BAFCon will automatically detect the fan and start controlling it. To view all connected fans, tap the menu icon on the Home screen, and then tap FAN MANAGEMENT.
Controlling Bafcon
How do I create and modify schedules for my fans?
BAFCon’s Schedules feature lets you schedule start, stop, speed, and Auto settings for your fans. You can create up to four fan schedules. Your schedules will apply to all fans connected to the controller.
SETTING UP AN ON/OFF SCHEDULE
- On the Home screen, tap the menu icon, and then tap SCHEDULES. Note: If you have not set the date and time on your controller, you will be prompted to do so.
- Tap + in the bottom right corner of the Schedules screen to create a new schedule.
- Select ON at the top of the screen, and then select the day(s) you want the schedule to occur. All days are selected by default.
- Set the start time (fan on), the speed at which you want the fan to run during the specified time period, and the stop time (fan off).
- Tap < to return to the main Schedules screen. Your new schedule and its details will be displayed.
SETTING UP AN AUTO SCHEDULE
- On the Home screen, tap the menu icon, and then tap SCHEDULES. Note: If you have not set the date and time on your controller, you will be prompted to do so.
- Tap + in the bottom right corner of the Schedules screen to create a new schedule.
- Select AUTO at the top of the screen, and then select the day(s) you want the schedule to occur. All days are selected by default.
- Set the Auto mode start time, your ideal temperature that you want the fan to maintain during the specified time period, and the Auto mode stop time.
- Tap < to return to the main Schedules screen. Your new schedule and its details will be displayed.
MODIFYING A SCHEDULE
- On the Home screen, tap the menu icon, and then tap SCHEDULES.
- Tap > next to the schedule you want to modify.
- Modify the schedule settings, and then tap < to return to the main Schedules screen.
PAUSING A SCHEDULE
- On the Home screen, tap the menu icon, and then tap SCHEDULES.
- Tap the slider next to the schedule you want to pause. Tap the slider again to resume the schedule.
DELETING A SCHEDULE
- On the Home screen, tap the menu icon, and then tap SCHEDULES.
- Tap > next to the schedule you want to delete, and then tap the trash can in the top right corner of the screen.
- Tap DELETE to confirm. The schedule will be permanently deleted and cannot be re-enabled.
How do I set the date and time on my controller?
On the Home screen, tap the menu icon, and then tap CLOCK. Set the date, time, and time zone. The time will be displayed on the Home screen and on the screensaver (if enabled).
If you want to use the BAFCon Updates app to automatically update your controller’s clock and time zone, tap Automatic Clock Update on the Clock menu, and then download the app on your mobile device. Use the app to sync the mobile device’s local date and time to the controller.
How do I update my controller’s firmware?
- Download the BAFCon app on your mobile device from the App Store or Google Play Store.
- Open the app and download the update.
- Take your mobile device to the controller you want to update and tap Update next to the controller name. The controller will receive the update from the app via Bluetooth. Make sure Bluetooth is enabled on your mobile device and on the controller. Bluetooth is enabled on the controller by default.
Note: Firmware updates may take several minutes. The mobile device on which the app is installed will need to remain within Bluetooth range of the controller during this time.
How do I view all of my fans?
At the top of the Home screen, tap either the fan name or ALL FANS to view the FANS screen. All connected fans are shown on the FANS screen. You can also view and manage each fan’s settings by tapping the menu icon on the Home screen and then tapping FAN MANAGEMENT.

How do I rename my fans?
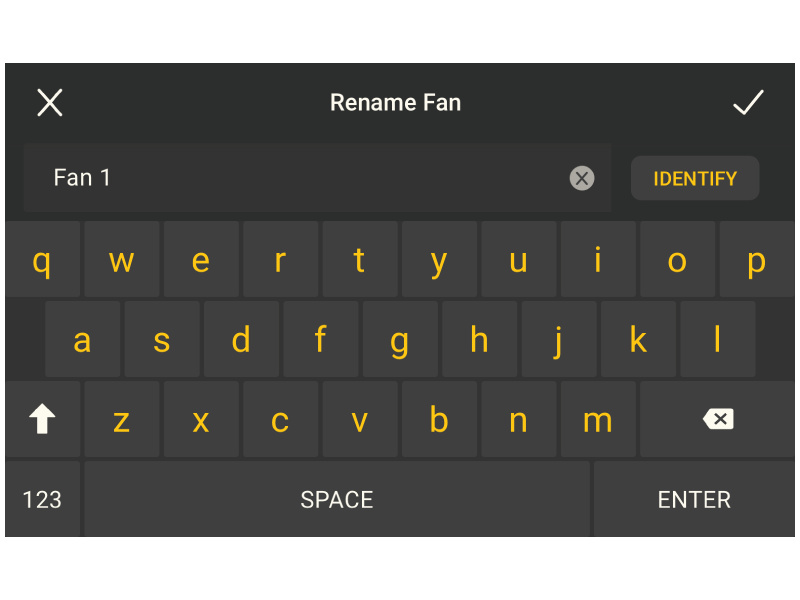
On the Home screen, tap the menu icon, and then tap > FAN MANAGEMENT > Fan Name > RENAME. Enter a new name for the fan, and then tap ENTER.
Tip: If you have multiple fans connected to the controller and aren’t sure which one you’re renaming, tap IDENTIFY next to the box where you enter the new fan name. Follow the instructions on the screen. The controller will stop all fans except the one you are identifying. If all fans are already stopped, the one you are identifying will start spinning.
What is SmartSense and how do I use it?
SmartSense is an optional BAFCon setting that eliminates the need for manual fan control. When enabled, SmartSense uses BAFCon’s built-in temperature and humidity sensors to maintain a consistent year-round temperature from floor to ceiling, maximizing comfort and energy savings. As the temperature rises with warmer weather, SmartSense automatically speeds up your fan to provide cooling. During cooler weather, SmartSense automatically slows down the fan to destratisfy the air, pushing warm air trapped at the ceiling down to the floor without creating a draft.
SmartSense is turned off by default. To enable it, tap SMART on the Home screen. Tap the thermometer icon at the top of the screen to set your ideal temperature. SmartSense will use this setting to automatically adjust the fan speed as ambient conditions change.
If you manually adjust the fan speed or turn the fan on/off from the Home screen while SmartSense is enabled, SmartSense will be disabled. To re-enable it, tap SMART. If you want SmartSense to resume automatically after a manual adjustment is made, you can enable this feature from the controller’s advanced SmartSense settings. Click here to learn about advanced SmartSense settings.
How do I enable/disable SmartSense?
SmartSense is turned off by default. To enable it, tap SMART on the Home screen. To disable it, tap ON/OFF or adjust the fan speed from the Home screen. Click here to learn more about using SmartSense.
What are advanced SmartSense settings?

Advanced SmartSense settings let you set a minimum and maximum SmartSense fan speed and set SmartSense to resume automatically after a manual fan adjustment is made.
To access advanced SmartSense settings, tap the thermometer icon in the top right corner of the Home screen while SmartSense is enabled, and then tap Advanced SmartSense Settings at the bottom of the screen.
- Tap the slider next to Return to SmartSense to enable or disable the Return to SmartSense feature. When enabled, the fan will automatically return to SmartSense a set period of time after you manually adjust speed or turn the fan on/off. When disabled, the fan will not return to SmartSense after a manual fan adjustment is made (this is the default setting).
- Tap the + and – buttons next to Manual Override Timeout to adjust the number of hours until the fan returns to SmartSense after a manual adjustment is made. The default time period is two hours. A timer showing how long until SmartSense resumes will be displayed on the Home screen.
- Tap the + and – buttons next to Maximum Fan Speed and Minimum Fan Speed to set the fan’s maximum and minimum speeds when SmartSense is enabled.
Do I need to install sensors at the floor and ceiling to use SmartSense?
No. All sensors needed for SmartSense are built into your controller. Click here to learn more about SmartSense.
How do I set up a passcode to restrict access to the controller?
To set up a passcode, tap the menu icon on the Home screen, and then tap PASSCODE. Tap SETUP next to the type of passcode you want to create. Follow the instructions on the screen. You can set up two types of passcodes:
- User passcode – Secures access to the entire controller and must be entered each time the controller is awakened from screensaver mode. People with user level access can turn fans and lights on and off, adjust fan speed/light brightness, reverse fans, and enable/disable SmartSense.
- Admin passcode – Secures access to the controller’s settings and must be entered each time the menu icon (general settings) or thermometer icon (SmartSense settings) is tapped. People with admin level access can adjust all controller functions. Note: If both a user and admin passcode are set up, the admin passcode will work when the controller prompts you for either passcode.
How do I change or remove a passcode?
Tap the menu icon on the Home screen, and then tap PASSCODE. Tap EDIT next to User Passcode or Admin Passcode. Tap CHANGE USER PASSCODE, REMOVE USER PASSCODE, CHANGE ADMIN PASSCODE, or REMOVE ADMIN PASSCODE and follow the instructions on the screen.
How do I adjust my controller’s settings?

General Settings
Note: If you set up an admin passcode, you will need to enter it to access the controller’s settings.
On the Home screen, tap the menu icon, and then tap GENERAL. You can select the temperature units, change the screensaver, select the display language, and enable/disable Bluetooth. Note: Bluetooth is enabled by default and must remain enabled for the controller to receive firmware updates.
How do I enable/disable Bluetooth?
On the Home screen, tap the menu icon, and then tap GENERAL. Tap the slider next to Bluetooth to enable or disable it. Note: Bluetooth is enabled by default and must remain enabled for the controller to receive firmware updates.
How do I change my controller’s text to a different language?
On the Home screen, tap the menu icon, and then tap GENERAL. Next to Display Language, select English, Spanish, or French.

How do I change or disable the screensaver?
On the Home screen, tap the menu icon, and then tap GENERAL. Next to Screensaver, select Big Ass (Big Ass Fans logo), No Ass (Fanny logo), or Off (black screen).
How do I change the temperature units?
On the Home screen, tap the menu icon, and then tap GENERAL. Next to Temperature Units, select Fahrenheit or Celsius.
How do I find my controller’s MAC address?
On the Home screen, tap the menu icon, and then tap GENERAL. The controller’s MAC address appears under the Bluetooth heading.

How do I remove my controller from the mounting bracket?
To remove the controller from the mounting bracket, insert a flat head screwdriver into the slot on either side of the bracket, and carefully tilt the controller out of the bracket.

How do I clean my controller’s screen?
Clean the controller screen using a soft cloth dampened with ethanol. Do not use cleaners, solvents, or detergents other than ethanol. To avoid scratches, do not clean the screen with a dry cloth.
Trouble with Something Else
What do I do if the ion generators get wet?
Turn the fan on immediately after the ion Turn the fan on immediately after the ion generators get wet to dry the generators. get wet to dry the generators.
Why is the LED indicator on my fan blinking?
This is indicating a fault code. Big Ass Fans have built-in checks that look for both internal and external faults.
If the fan currently has a fault, the LED indicator will blink a set number of times, then pause for four seconds. The number of times the indicator flashes before pausing indicates the fault. View the full list of fault codes.
A popping noise is coming from my fan.
Airfoil noise occurs when airfoils are not tightened to the specified torque. Disconnect the fan from power and disassemble the cage. Tighten the airfoil hardware to 29 ft·lb (39.3 N·m). Replace the cage before connecting the fan to power. If popping still occurs, contact Customer Service.
How do I replace a fuse on my fan?
To replace a fuse:
- Unplug the fan.
- Remove the six screws to open the controller enclosure.
- Gently twist and pull out the fuse holder and replace the fuse.
- Reinstall the fuse holder.
- Reattach the enclosure cover.
Suitable fuse replacements:
- Bussman S505 Series
- Littelfuse 215 Series
- Mersen Fuse GSF
- Bel Fuse 5HT
The misting pump does not work.
Water pressure or the power supply may not be adequate.
- Make sure power is turned on and is adequate (20 A circuit). Check your circuit breaker or fuse for functionality.
- If water pressure is low or an air bubble occurs, the low pressure switch on the pump trips. Press and hold the red button on the pump filter until water runs through the system.
- Make sure the pump’s Power switch is flipped to ON and power is applied.
- Check the filter. If it is dirty or clogged, contact Customer Service to purchase a replacement.
The misting nozzles are not working properly.
The nozzles may be clogged or the water pressure may not be adequate.
- Clean the misting nozzles using a commercial mineral deposit cleaner such as Orbit® Misting Nozzle Cleaner or Lime-A-Way®. Big Ass Fans recommends cleaning the nozzles annually to prevent clogs caused by mineral deposits. Depending on the mineral content of the water, the nozzles may need to be cleaned more frequently. Click here for cleaning instructions.
- Check the misting pump’s pressure gauge. Make sure the water pressure is between 800 and 1,000 PSI. If it is less than 800 PSI, contact Customer Service.
The water from the misting system has a musty odor.
If the misting system has not been used for a long period of time, water left in the system may produce a musty odor.
- Clear out the misting system by running fresh water through it for one minute before resuming normal operation.
- If the misting system will be unused or stored for more than one week, drain the water out of the system after you are finished using it. Click here for details on draining and storing the misting system.
Why is the AirGo 1.0 keypad showing “OU” or some other code?
This is most likely a fault code. Big Ass Fans have built-in checks that look for both internal and external faults.
If your keypad reads “OU”, this means that the fan received a power spike from your building’s power.
Regardless of the fault code, press the red “Stop” button to clear it.
Still Need Help?
Call our exceptional customer service team for help with all your fan-related questions.