Bafworks Support
Documents
Warranties
Installation
Operations
FAQs
Controlling Bafworks
How do I control all of the fans?
To view and interact with all of the devices in your BAFWorks® system, touch the All Devices button in the top right corner of any screen of the application. The All Devices screen provides you with real-time information about all of the devices in your system, as well as options for managing them.
See image below for details.

A. Home Button. Touch the Home button to return to the BAFWorks home screen.
B. Start/Stop All Devices. Start of stop all devices in the system.
C. Screen Navigation Bar. Swipe your finger back and forth across the circles to view the devices on each screen. Up to six (6) devices can be displayed on one screen.
D. Global Admin Lock. Lock or unlock the operational status of all devices in the system. This setting requires administrator password entry.
E. Group Header. Indicates the group to which the device belongs.
F. Animated Device Icon. Provides a quick visual indication of device type and status. For fans, the device icon includes a speed indicator showing the fan’s current running speed. Touch a device icon to view the settings for that device.
G. Device Status Icon. Indicates the device’s operational status.
Trouble with Something Else
All of my fans are disconnected from BAFWorks.
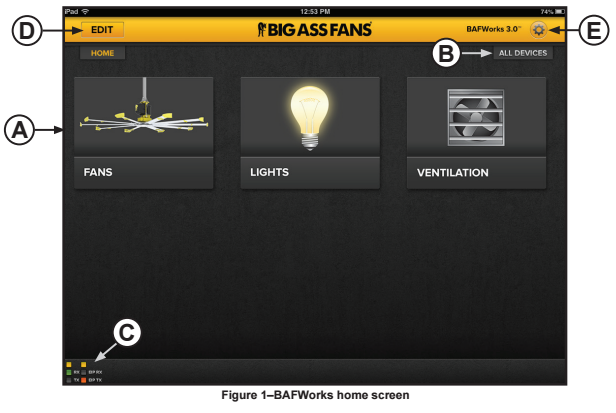
If fans are marked with a red “X,” then the system is not able to connect to them.
To determine connection status, check the indicator light (C) at the bottom left of the screen.
If the indicator light is green, the fan is running and communicating with BAFWorks.
If the indicator light is yellow, the fan is communicating with BAFWorks, but has faulted. See the Installation Guide for details on fan fault messages. Make sure all fans are being supplied with power from the breaker panel.
If the indicator light is red, the fan is not communicating with BAFWorks and its status is unknown.
If the indicator light is gray, the fan might not be connected to the correct Wi-Fi network. In this case, press the physical “Home” button on the iPad. Open the Settings menu, and select “Wi-Fi.” Connect to the network “BAFWorks,” then reopen the app.
Still Need Help?
Call our exceptional customer service team for help with all your fan-related questions.
