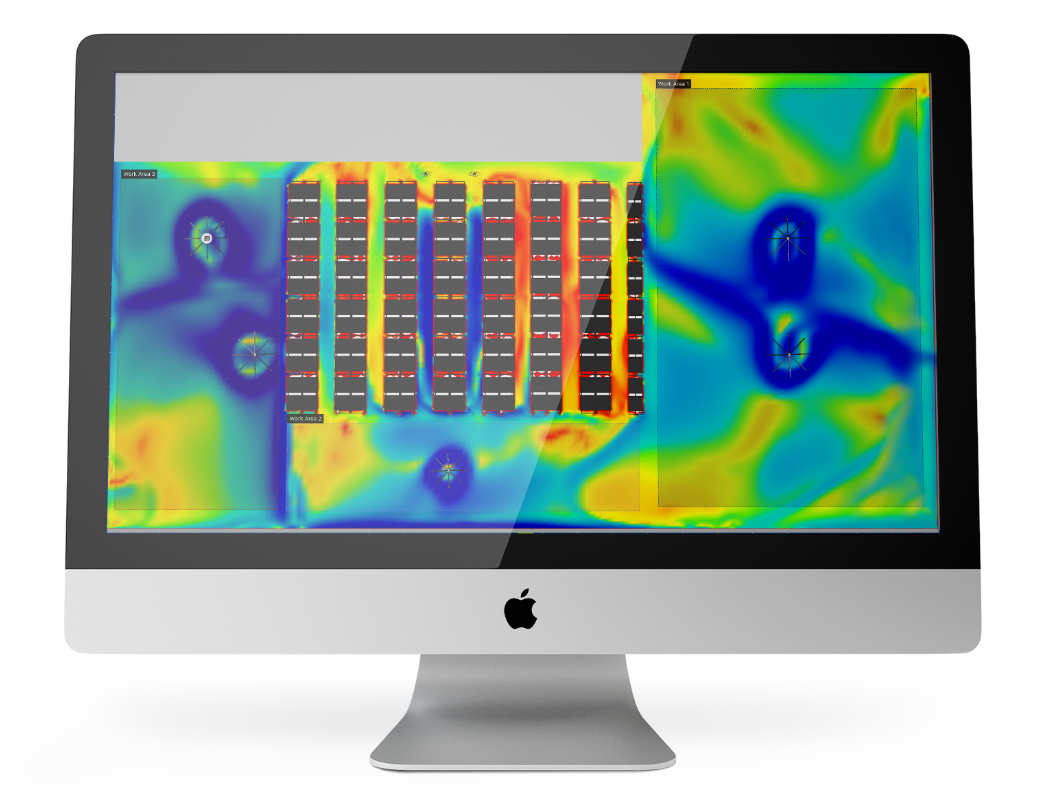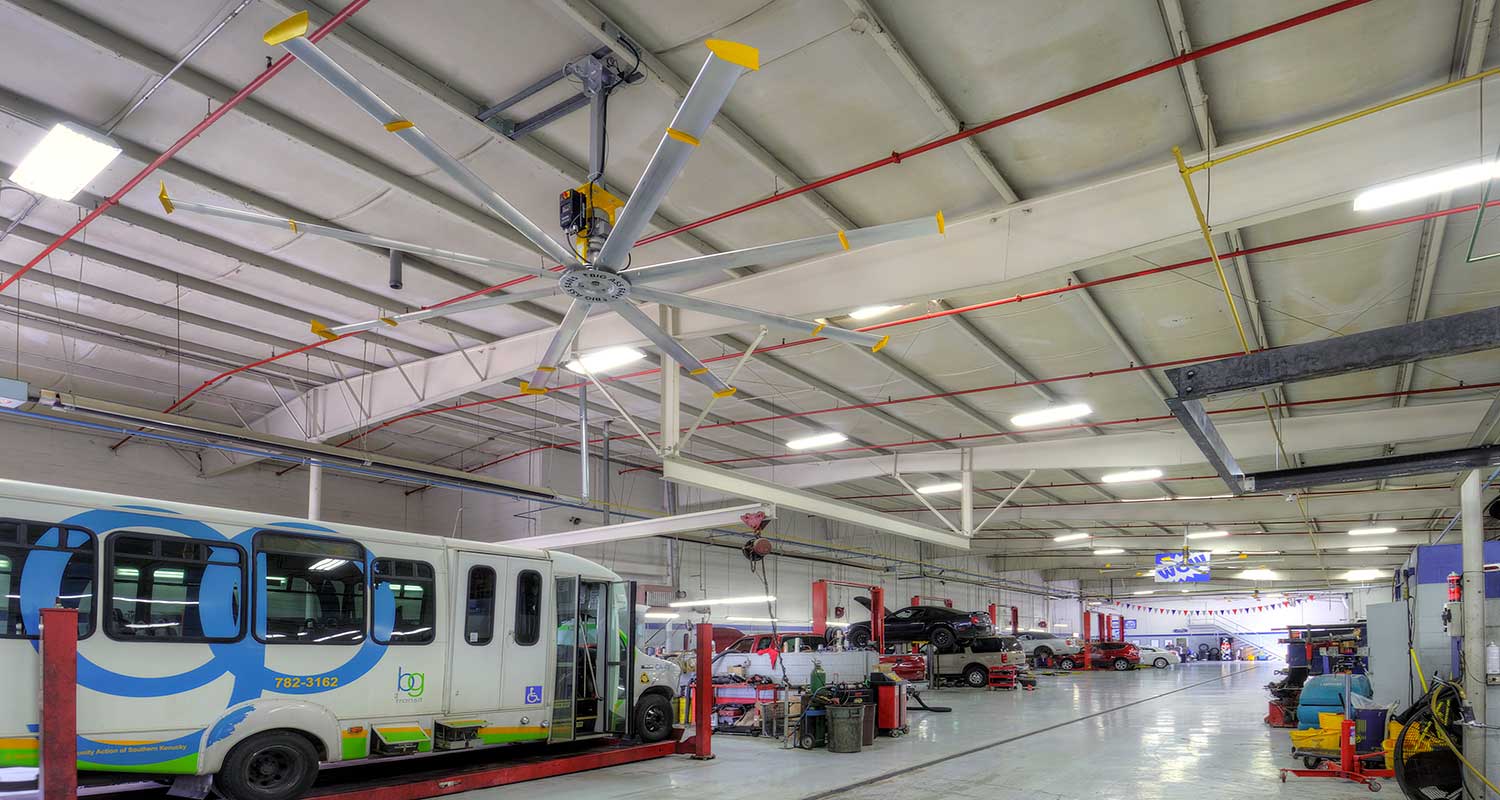HAIKU WIRELESS WALL CONTROL SUPPORT
Documents
Tech Specs
Warranties
Sorry, warranties are not available online. Contact Customer Service for details about your warranty.
FAQs
Getting Connected
My wall control failed to join my Wi-Fi network.
- Make sure you entered the correct Wi-Fi password during wall control setup.
- Make sure that your mobile device is connected to the same network to which you attempted to connect the wall control.
- Make sure your wall control is within range of your router. Check the router specifications for details about ranges and function.
If you have verified these conditions, but your wall control still won’t connect to your network, reset your wall control’s network settings. See How do I reset my wall control’s network settings? for instructions.
- After you’ve reset the wall control’s network settings, connect your mobile device to your home Wi-Fi network. In the Haiku app, tap
 , and then tap Add a Product.
, and then tap Add a Product. - Follow the on-screen prompts to reconnect your wall control to your Wi-Fi network. Make sure you have your Wi-Fi SSID (network name) and password ready.
How do I reset my wall control’s network settings?
- Press and hold either power button (center of fan or light controls) for five seconds.

- The wall control’s LED indicators will start blinking.
- Within 30 seconds, press the top
 plus button. The LED indicators will blink rapidly.
plus button. The LED indicators will blink rapidly.
- When the LED indicators stop blinking, the network reset is complete.
After the reset, reconnect the wall control to the Haiku Home app by tapping Add a Product in the ![]() menu of the Haiku app.
menu of the Haiku app.
I have a new router, or my Wi-Fi network name or password has changed, and now my Haiku Wi-Fi Wall Control isn’t working.
If your Wi-Fi SSID (network name) or password has changed, or if you have a new router, your Haiku Wi-Fi Wall Control won’t be able to communicate with your router. To get them working together again, try the following:
- Reset your Haiku Wi-Fi Wall Control’s network settings using the instructions found here.
- Tap
 , and then tap Add a Product.
, and then tap Add a Product. - Follow the on-screen prompts to connect your product to the new Wi-Fi router. Make sure you know your new Wi-Fi SSID (network name) and password. A more detailed look at the setup process can be found here.
I don’t have a Wi-Fi network, or I don’t want to connect my wall control to my Wi-Fi network.
If you do not want to connect your Haiku Wi-Fi Wall Control to your Wi-Fi network or you do not have a Wi-Fi network, you can use the Haiku app to turn the wall control into a Wi-Fi access point. You can create an access point during initial setup of the Haiku Home app or after app setup is complete.
Note: Wall Control Wi-Fi access points do not have an internet connection.
IOS DEVICES
To create an access point during initial app setup, tap I do NOT have a Wi-Fi network at the Connect Your Device screen.
-
- Follow the on-screen instructions to name your network and create a password. Tap Next.
- When instructed, go to your mobile device’s Wi-Fi settings, and connect to your new network.
- Return to the Haiku Home app, and tap Okay! I’m Back!
- If you wish to add other Haiku products to the network, tap Add Another Device. If not, tap Finished Adding Devices.
- Your Haiku Wi-Fi Wall Control is now an Access Point!
To create an access point after initial app setup.
-
- Tap
 , and then tap Rooms & Devices.
, and then tap Rooms & Devices. - Tap the name of the wall control you want to use as an access point.
- Tap Network Configuration, and then tap Create Wi-Fi Network.
- Follow the on-screen instructions to name your network and create a password. Tap Next.
- When the network has been created, tap Done.
- Go to your mobile device’s Wi-Fi settings, and connect to your new network.
- To connect other Haiku products to the new network, tap
 , and then tap Add a Product.
, and then tap Add a Product.
- Tap
ANDROID DEVICES
To create an access point during initial app setup tap Create Wireless Network at the Connect to Wi-Fi screen.
-
- Follow the on-screen instructions to name your network and create a password. Tap Next.
- If you wish to add any other Haiku products to the network then tap Add Another Product. If not, tap Finished.
- Your Haiku Wi-Fi Wall Control is now an Access Point!
To create an access point after initial app setup:
-
- Tap
 , and then Settings.
, and then Settings. - Tap Devices, then select the name of the wall control you want to use as an access point.
- Tap Wi-Fi Settings, tap Wi-Fi, then select Create Wireless Network.
- Follow the on-screen instructions to name your network and create a password. Tap Next.
- To connect other Haiku products to the new network, tap
 , and then tap Add a Product.
, and then tap Add a Product.
- Tap
About the Haiku Wireless Wall Control
Controlling the Haiku Wireless Wall Control
How do I reboot (power cycle) my wall control?
Note: If you need to cut and restore power to your Haiku Wall Control, a reboot (power cycle) allows you to do so without cutting power at the breaker.
- Press and hold the power button until the LED indicators start blinking.
- Press the power button for a second time. The LED indicators will blink rapidly.
- When the LED indicators stop blinking, the reboot is complete.
How do I restore my wall control’s factory settings?
Note: A factory reset will re-broadcast the default Haiku Wi-Fi network, clear any device and room names, delete existing scheduled events, and reset all other settings back to original values.
- Press and hold either power button (center of fan or light controls) for five seconds.

- The wall control’s LED indicators will blink.
- Within 30 seconds, press any — button on the wall control. The LED indicators will turn on momentarily then blink rapidly.

- When the LED indicators stop blinking, the wall control’s factory settings are restored.
How do I get my Haiku products to work together?
To get your Haiku products to work together, make sure that you place them in the same “room” when you first connect each one to the Haiku app.
Follow the instructions below to make adjustments to your “rooms” to suit your preferences.
ADDING A ROOM
IOS
- In the Haiku app, tap
 , and then tap Rooms & Devices
, and then tap Rooms & Devices - Tap Edit, and then tap
 .
. - Specify the room type and name, and then tap Save.
- Drag the product(s) you want to add to the room under the room heading.
- Tap Done twice to return to the Home screen.
ANDROID
- In the Haiku app, tap
 , then tap Settings and select Rooms.
, then tap Settings and select Rooms. - Tap the button in the top right corner and select Add Room.
- Give your room a name, choose a room type, and select which devices are included in this room, then tap OK.
- Tap the back button to return to Room Settings and verify that your new room has been created.
Note: You must assign a Haiku product to a newly-created room. If you create a new room but leave Rooms & Devices before adding a product, the new room will be deleted.
DELETING A ROOM
IOS
- In the Haiku app, tap
 , and then tap Rooms & Devices.
, and then tap Rooms & Devices. - Tap Edit.
- Drag all products out from under the room heading you want to delete.
- Tap Done twice to return to the Home screen. The room is removed from the Home screen.
ANDROID
- In the Haiku app, tap
 , then tap Settings and select Rooms.
, then tap Settings and select Rooms. - Select the room you wish to delete.
- Tap Included Devices and uncheck each device in the list.
- Tap OK, then tap the back button to verify that the room has been deleted.
MOVING A PRODUCT TO A DIFFERENT ROOM
IOS
- In the Haiku app, tap
 , and then tap Rooms & Devices.
, and then tap Rooms & Devices. - Tap Edit.
- Drag the product under the desired room heading.
- Tap Done twice to return to the Home screen.
ANDROID
- In the Haiku app, select the destination room from the Home screen.
- Tap the button in the top right corner of this screen and select Room Settings.
- Tap Included Devices, then tap the checkboxes next to the names of the devices you want to be in this room.
- Tap OK.
EDITING ROOM DETAILS
IOS
- In the Haiku app, tap
 , and then tap Rooms & Devices.
, and then tap Rooms & Devices. - Tap
 next to the room name.
next to the room name. - Edit the room type or name, and then tap the back button.
- Tap Done to return to the Home screen.
ANDROID
- In the Haiku app, select the room you wish to edit from the Home screen.
- Tap the button in the top right corner of this screen and select Room Settings.
- Make the desired edits.
ROOM CONTROL SCREENS
Tap a room on the Home screen to access the Room Control screen. You can simultaneously control all Haiku products in a room from the Room Control screen. Tap a feature icon at the bottom of the Room Control screen to access the feature control screen.
Note: The features available depend on the types of products the room contains.
How do I connect my Haiku products to my Haiku account?
To pair your Haiku products with third-party devices like Amazon Echo, Nest Learning Thermostat, and ecobee smart thermostat, they must be connected to your Haiku account.
CONNECTING HAIKU PRODUCTS TO YOUR HAIKU ACCOUNT
To connect a Haiku product to your Haiku account, the product must be connected to the app and your home Wi-Fi network. Your mobile device must also be connected to your home Wi-Fi network. See How do I set up the Haiku app? for instructions.
- In the Haiku app, tap
 , then tap Smart Home Integration (iOS) or Integrations (Android).
, then tap Smart Home Integration (iOS) or Integrations (Android). - Under Other Haiku Devices, tap + next to the product to connect it to your account.
- The product will be added under My Haiku Devices.
REMOVING HAIKU PRODUCTS FROM YOUR HAIKU ACCOUNT
- In the Haiku app, tap
 , then tap Smart Home Integration.
, then tap Smart Home Integration. - Under My Haiku Devices, tap the product you want to remove.
- iOS: Tap Remove
- Android: Tap the button in the top right corner of the screen and select Remove.
The product is now listed under Other Haiku Devices. You can reconnect the product to your account any time you are connected to your home Wi-Fi network by tapping + next to the product name under Other Haiku Devices.
I’ve connected the wall control to my Wi-Fi network, but it doesn’t control the right Haiku product.
Note: The wall control will only control Haiku products placed in the same “room” in the Haiku Home App.The wall control will only control Haiku products placed in the same “room” in the Haiku Home App .
IOS
- Open the Haiku Home app, tap
 , and choose Rooms & Devices from the menu.
, and choose Rooms & Devices from the menu. - If you see your Haiku products and wall control listed, but they’re not under the same room heading, tap Edit and drag the devices you want to work together into the same room.
- Tap Done twice to return to the Home screen.
ANDROID
- On the Haiku Home app’s Home screen, tap the room containing the device(s) you intend to group with the wall control.
- Tap the button in the top right corner of this screen and select Room Settings.
- Tap Included Devices, then select the wall control (if not already selected) and tap OK.
- If you DO NOT see the wall control listed, tap
 , and then tap Add a Product. Follow the instructions here to connect your wall control.
, and then tap Add a Product. Follow the instructions here to connect your wall control. - If you see your Haiku products and wall control under the same room heading, but they don’t work together, you may need to perform a firmware update. To check, tap Done, tap
 , and then tap Firmware Update.
, and then tap Firmware Update.
I’ve installed my wall control, but it is not working with my Haiku products.
IOS DEVICES
- Download the Haiku Home App to your iOS device.
- Open the app.
- If this is your first time using Haiku Home, create an account.
- If you already have a Haiku Home account, sign-in, Tap
 , and tap Add a Product.
, and tap Add a Product.
- On the Let’s Set Up Your Product! screen, tap Let’s Go.
- Make sure your wall control is installed and powered on, then tap Next.
- When you see the Connect to Your Device screen, go to your device’s Settings app and navigate to Wi-Fi settings. Your wall control’s default network will appear in the list of available networks. Networks that begin with Haiku_WC are wall controls.
- Tap on the wall control’s Wi-Fi network and wait for the Wi-Fi symbol to appear in the status menu at the top of the screen.
- Return to the Haiku Home app.
- Tap Set It Up, then follow the instructions to name your Haiku wall control and assign it to a room.
- On the Connect Your Device screen, select I Have a Wi-Fi Network if you have an existing network in your home.
- If you don’t have a Wi-Fi network, click here to learn about setting up an AP network.
- On the next screen, select your Wi-Fi network from the list.
- Enter your Wi-Fi password, and tap Next.
- When the wall control successfully joins your network, you will see a Congratulations! message.
- If you receive a message stating that your wall control failed to join the network, see My wall control failed to join my Wi-Fi network for further assistance.
- Follow this same process for products that you’d like to control with the wall control.
- In the Haiku Home app, make sure you place them in the same “room” as the wall control.
Tap Add Another Device to connect other Haiku products to your home network.
Tap Finished Adding Devices if you don’t have any more Haiku products to connect right now.
ANDROID DEVICES
Important: Before starting, make sure your Location Services and GPS are turned on in your mobile device’s settings.
- Download the Haiku Home App to your Android device.
- Open the app.
- If this is your first time using Haiku Home, create an account.
- If you already have a Haiku Home account, sign-in, Tap
 , and tap Add a Product.
, and tap Add a Product.
- On the Let’s Set Up Your Product! screen, tap Let’s Go.
- Make sure your wall control is installed and powered on, then tap Next.
- If you are using an Android device, you may be asked to allow location access. This lets us use the Wi-Fi radio in your phone/tablet to locate nearby Haiku devices that have not yet been set up.
- At the Connect to Your Product screen, select your wall control’s default network from the list of products (e.g. Haiku Wall Control (AA:BB:CC) – the characters inside the parentheses are each product’s unique identifier).
- From the Room Setup screen:
- Tap Add Room to create a new room.
- Select the room type.
- Name your room, then tap Next.
- Choose a previously-created room (if you have set up one or more Haiku products already).
- Be sure to place items that should work together (e.g. a fan and wall control) in the same room.
- Tap Add Room to create a new room.
- Name your wall control, then tap Next.
- On the Connect to Wi-Fi screen, select your Wi-Fi network from the list.
- Enter your Wi-Fi network password and tap Next.
- When the wall control successfully joins your network, you will see a Setup Complete! Message.
- If you receive a message stating that there seems to be a problem, see My wall control failed to join my Wi-Fi network for further assistance.
Tap Add Another Product to connect other Haiku devices to your home network.
Tap Finished if you don’t have any more Haiku devices to connect right now.
Trouble with Something Else
How do I update my Haiku products’ firmware?
UPDATING YOUR HAIKU PRODUCTS
When new or enhanced features are available, we’ll let you know. Just tap See Update when the alert appears on the screen.
If you want to wait to update, tap Later. When you’re ready to update, tap Firmware Update in the ![]() menu.
menu.
Updates can take a few minutes, so leave the app open and make sure the mobile device screen does not lock to ensure completion of the download. During an update, the app will display the progress and the approximate time remaining.
WHICH VERSION DO I HAVE?
To find out what version of the app you have, open the Haiku Home app, tap ![]() , and select Settings. The app version can be found under the About heading.
, and select Settings. The app version can be found under the About heading.
To check your Haiku product firmware version, tap ![]() and select Firmware Update from the menu.
and select Firmware Update from the menu.
Still Need Help?
Call our exceptional customer service team for help with all your fan-related questions.